Atención al cliente: el arma secreta del E-commerce
Para retener a los clientes, ¡el soporte al cliente es esencial! Obtenga más información sobre cómo ofrecer un excelente soporte al cliente, en cad...
Puedes instalar la aplicación Facebook Orders Notifications en tu tienda para permitir el envío automático de mensajes a tus clientes a través de Facebook Messenger. Cuando esta característica está activa y configurada, la aplicación enviará automáticamente mensajes a tus clientes en el caso de los siguientes eventos:
Durante el proceso de configuración, la aplicación deberás obtener el permiso para acceder a la página de Facebook de tu tienda y usarla para enviar mensajes automáticos.
Para activar la aplicación Facebook Orders Notifications y su funcionalidad completa en tu tienda, deberás cumplir con los siguientes requisitos.
De esta forma, la aplicación puede reunir los permisos necesarios para enviar mensajes a través de tu página.
El primer paso es instalar la aplicación en la sección Aplicaciones del panel de administración de tu tienda.
Ingresa a la sección Aplicaciones del panel de administración.
En la pestaña Galería, busca la aplicación Facebook Orders Notifications.
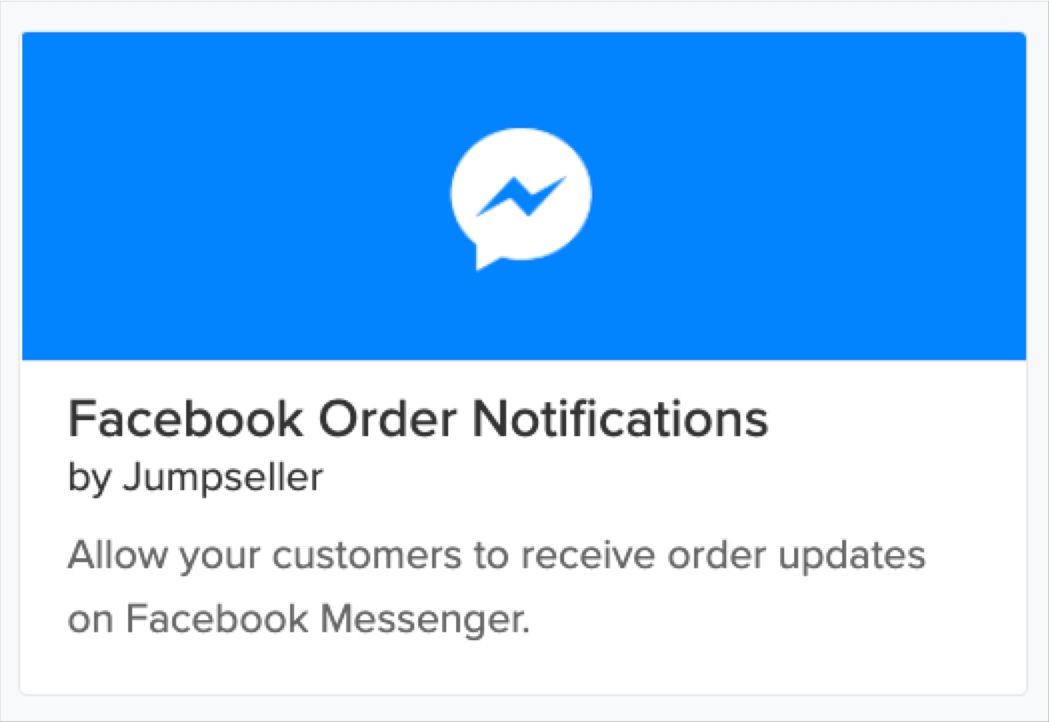
Mueve el mouse sobre él y haz clic en el botón Deseo instalar.
Después de instalar la aplicación, debes realizar los siguientes 3 pasos.
Presiona el botón Iniciar sesión en Facebook. Esto abrirá una sección de diálogo en la que Facebook te pedirá que otorgues a la Aplicación los permisos necesarios para continuar después de iniciar sesión.
Después de iniciar sesión con éxito, aparecerá una nueva sección, con dos campos.
Después de completar los dos pasos anteriores, puedes hacer clic en el botón Guardar para confirmar tus selecciones. Esto generará un fragmento de código que debe ser parte de tu tienda online. Ver la siguiente sección para más detalles:
Después de completar la configuración y guardar tu configuración, la aplicación genera algunos códigos que deben incluirse en tu tienda.
Si recientemente has cambiado el tema de tu tienda (15 de noviembre de 2017 o posterior), este código ya está incluido y este paso no es necesario.
Sin embargo, tendrás que incluirlo manualmente en tu tienda si tienes un tema personalizado o si no has cambiado tu tema por un tiempo.
Este paso es necesario para que los clientes vean el botón Enviar a Messenger después de completar sus compras y puedan optar por las funciones.
El código debería verse más o menos así:
<div id="send-to-messenger" class="fb-send-to-messenger" data-ref=></div>
Para encontrar dónde colocar este código, va al Editor de código en el panel de administración de tu tienda.
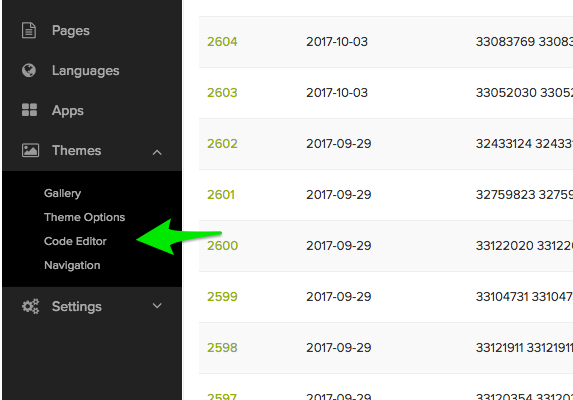
Una vez en el editor de código, ve a Pagos -> Éxito
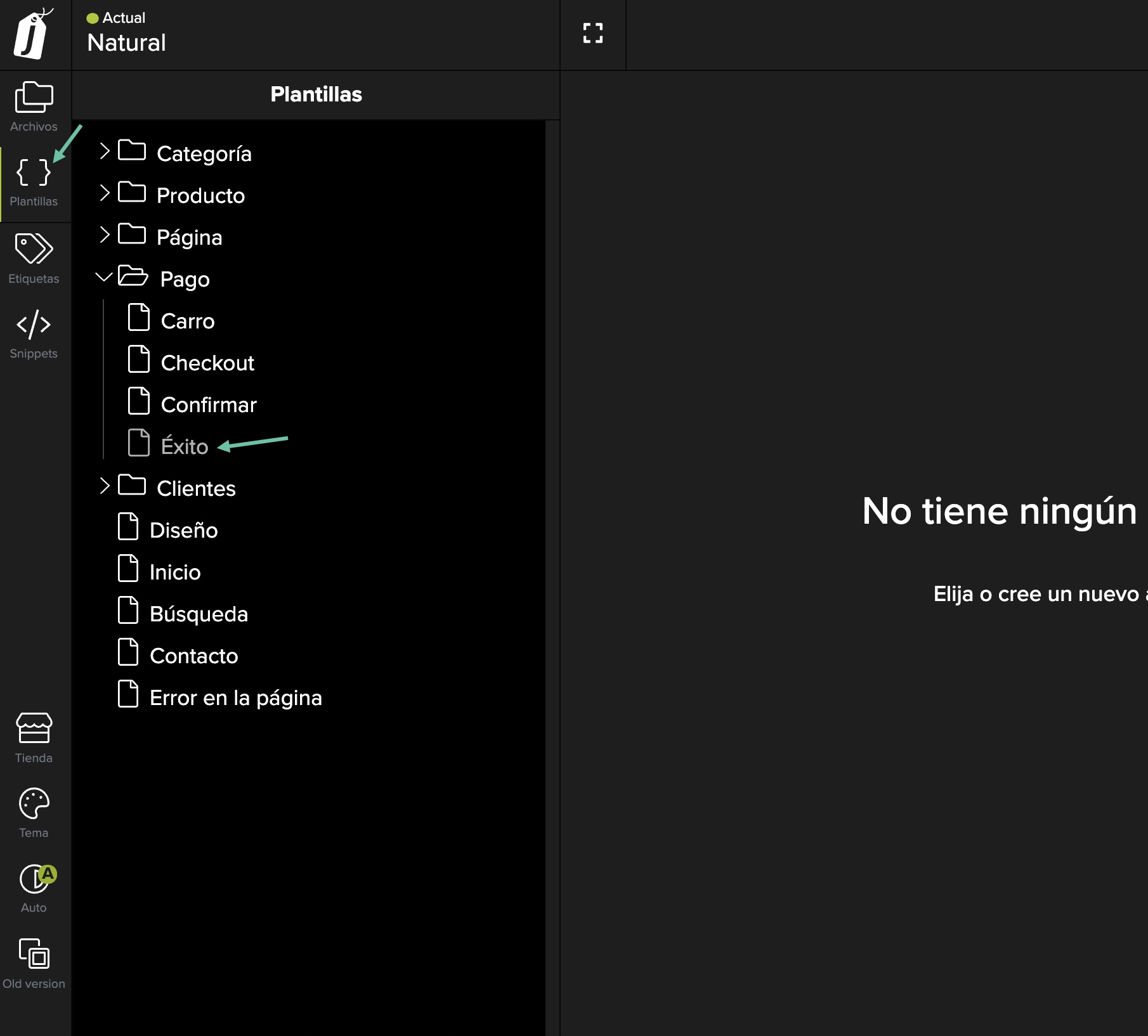
La sección a la que acabas de acceder contiene el código de la página de Éxito, que los clientes ven luego de finalizar una compra. Al pegar el código generado en este archivo, se habilitará el botón Enviar a Messenger para que aparezca en la página de resultados.
El código se puede pegar en cualquier lugar de la página. Dependiendo de dónde se pegue, se mostrará en diferentes secciones de la página de éxito.
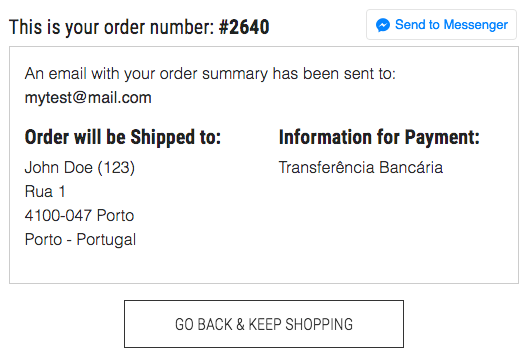
Una vez que todo está configurado, los clientes pueden optar por esta característica haciendo clic en el botón Enviar a Messenger en la página de verificación de éxito.
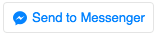
Esto activará la aplicación para enviar al cliente el mensaje personalizado que se estableció junto con un recibo por su compra. Los clientes también se registrarán para recibir más actualizaciones sobre su pedido.
Si bien la aplicación no crea respuestas automáticas a los mensajes de los clientes, sí abre un canal de comunicación entre el cliente y la página de Facebook de la tienda. Los clientes pueden hacer preguntas mientras los comerciantes pueden responder a través de la página de su tienda o mediante la app de tu celular.
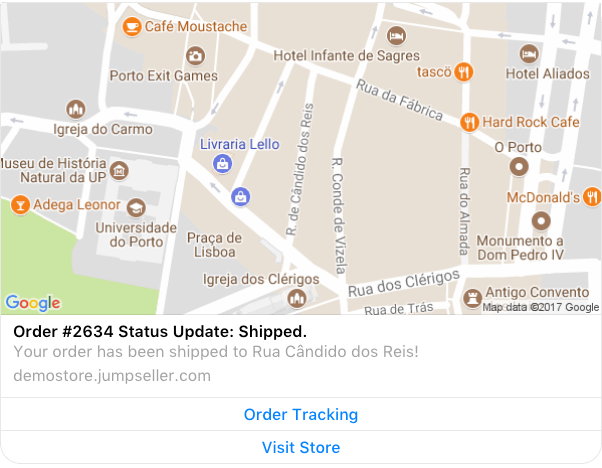
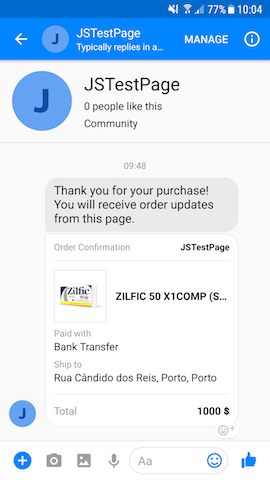
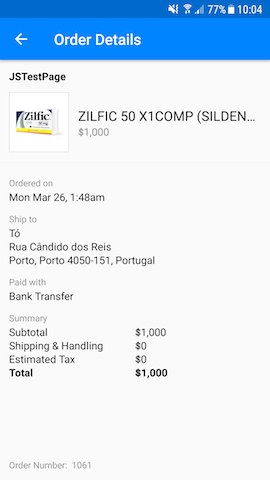
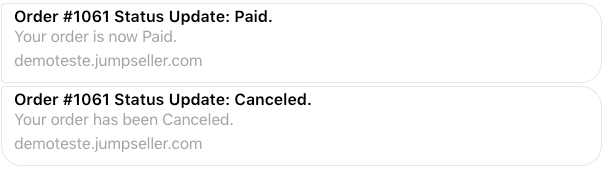
Pruébala gratis durante 14 días. No necesitas tarjeta de crédito.