9 herramientas imperdibles para impulsar tu tienda online
Una de las mejores cosas acerca de tener una tienda en línea es las increíbles herramientas de soporte disponibles. ¡Estas herramientas de comercio...
¿Alguna vez te has preguntado qué tipo de productos buscan tus clientes cuando visitan tu tienda? Este tipo de información puede ser invaluable para tomar decisiones sobre qué productos debes incorporar a tu inventario para satisfacer los deseos de tus clientes y obtener más ventas.
Puedes obtener este tipo de informe utilizando los informes de búsqueda de Google Analytics y el Administrador de Etiquetas de Google. En este artículo, te enseñaremos cómo configurar correctamente ambas herramientas para obtener este informe de tu tienda Jumpseller.
Para más información sobre cómo poner en marcha tus cuentas, visita: ¿Cómo utilizar los productos de Google con Jumpseller?
Con GA4 (Google Analytics 4) puedes obtener fácilmente esta información.
Sigue nuestra guía si aún no has configurado GA4.
Empieza por ir a la plataforma de google analytics > Informes > Interacción > Eventos.
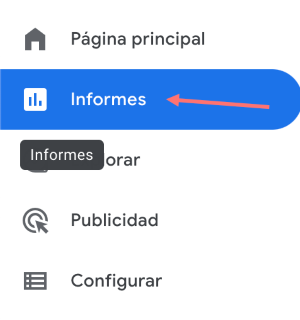
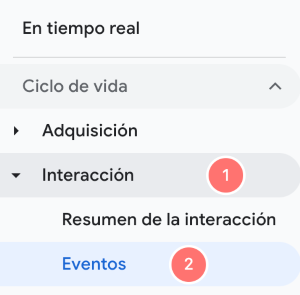
Haz clic en “view_search_results”.
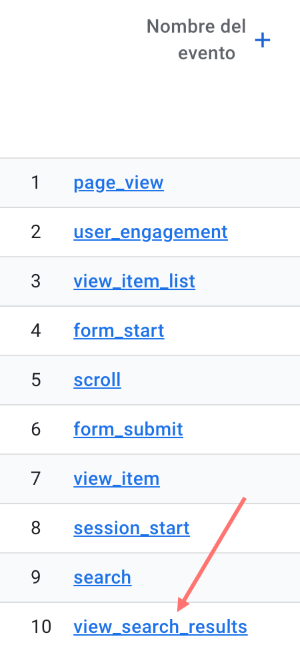
En la opción “nombre del parámetro” field click “search_term”.
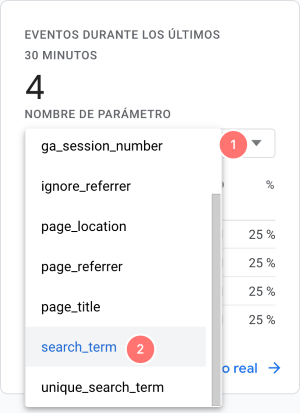
Ya está. Esto te dará los términos de búsqueda y el número de veces que se han buscado en los últimos 30 minutos.
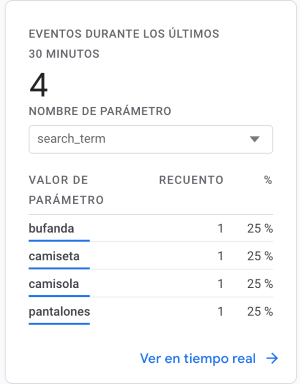
Para ver un informe a largo plazo, en tu panel izquierdo haz clic en “Explorar” > “En blanco”.
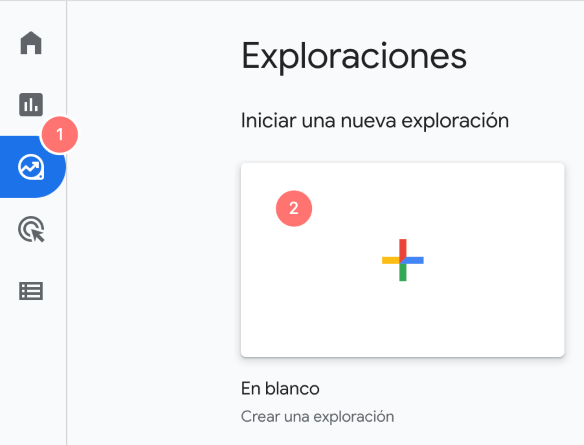
Haz clic en el signo más (+) de la sección “dimensiones”, escribe “término de búsqueda”, marca “Término de búsqueda”, escribe “nombre del evento”, marca “Nombre del evento” y haz clic en “Importar”.
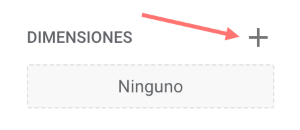


Ahora haz lo mismo en la sección “métricas” .
Haz clic en el signo más (+), escribe “total de usuarios”, marca “total de usuarios”, escribe “número de eventos”, marca “número de eventos” y haz clic en “Importar”.
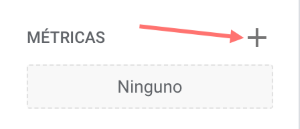


A continuación, arrastra la dimensión “término de búsqueda” a la sección de filas y arrastra tanto el “total de usuarios” como el “número de eventos” a la sección de valores.
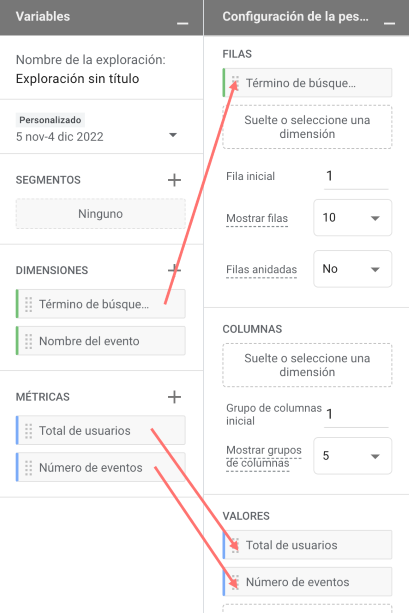
Por último, ve a la sección de filtros, arrastra “Nombre del evento”, selecciona el tipo de coincidencia como “coincide exactamente con”, escribe “view_search_results” y haz clic en “aplicar”.
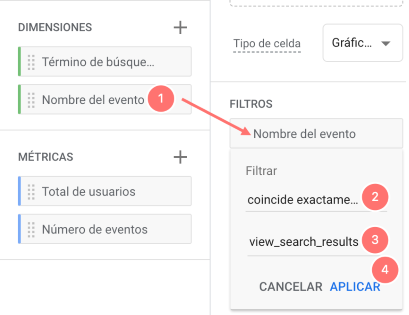
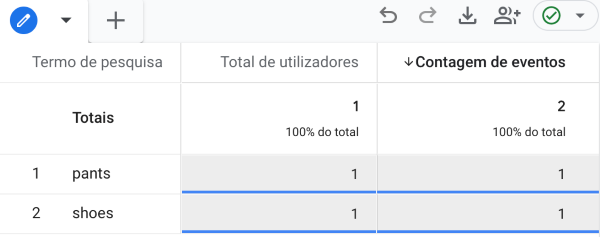
Ya está. A partir de ahora puedes comprobar el número de veces que se consulta cada término de búsqueda en tu web, y el número de usuarios y analizarlo en el periodo de tiempo que elijas.
Para cambiar el periodo de tiempo, haz clic en la sección de la fecha, selecciona el nuevo periodo de tiempo y haz clic en “aplicar”.
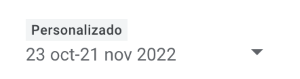
Antes de continuar tienes que asegurarte de:
En Tag Manager necesitas crear dos etiquetas o tags. Una que se activa en las vistas de página simples y otra que se activa cuando alguien busca un artículo en tu tienda y luego envía los datos (término de búsqueda) como una variable a Google Analytics.
Aquí está tu plan de acción en Google Tag Manager:
{{Tracking ID}}
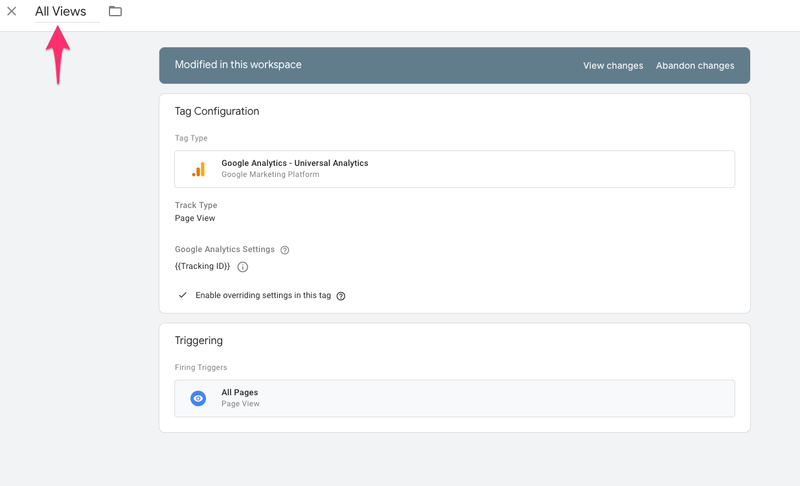
{{Tracking ID}}
/search?q={{Search Query Parameter}}
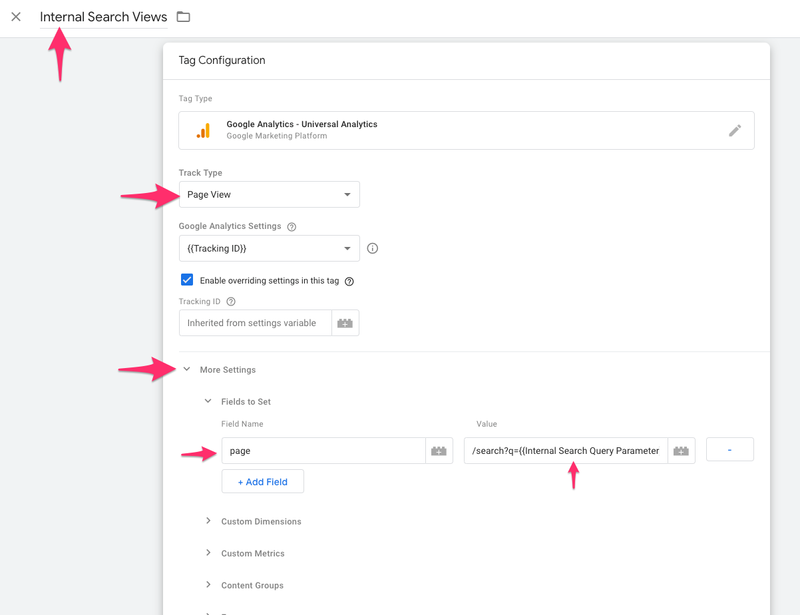
Selecciona Custom Javascript como el tipo de variable.
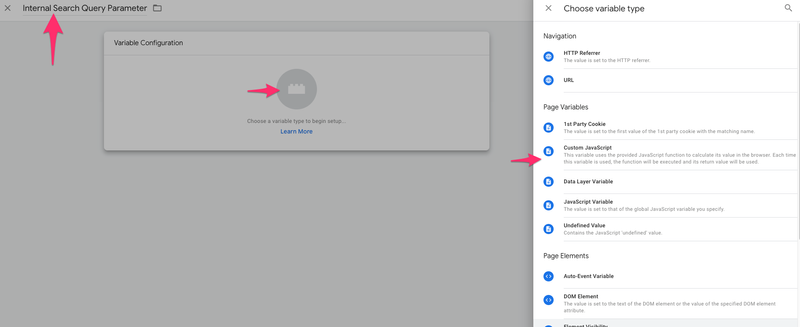
La variable debe tener un código de script asociado. Este es el código que necesitas para copiar y pegar:
function () {
// find and store the path of the current page
var pagePath = location.pathname;
// if the path starts with /search/, we know it's an internal SERP
if (pagePath.indexOf("/search/") === 0) {
// if the above checks out, let's figure out where the search term begins in the URL. Then, let's use that starting point to pull out the se arch term itself.
var searchString = pagePath.substring(pagePath.lastIndexOf("/") + 1);
// return what we found to GTM as the value of our variable
return searchString;
}
// if it's not an internal SERP page, return "none"
else {
return "none";
}
}
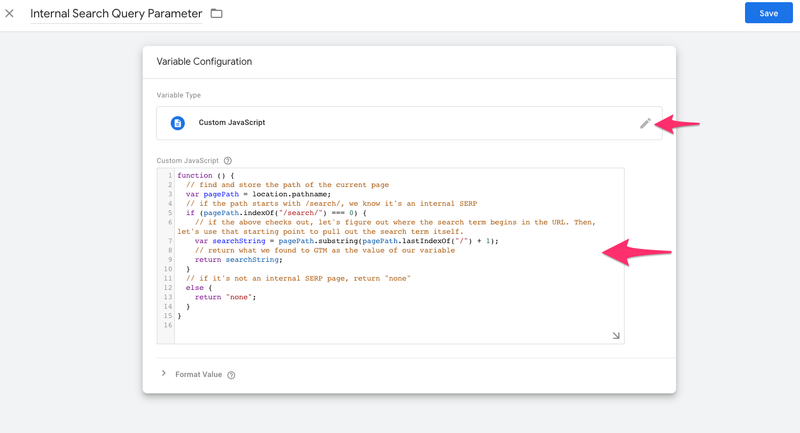
Selecciona Page View como el tipo de trigger.
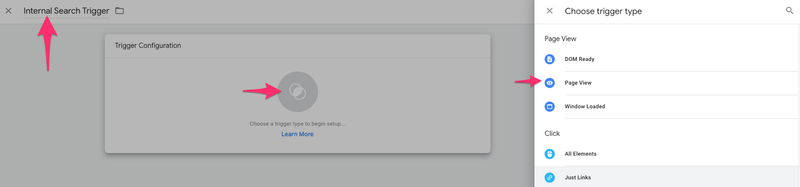
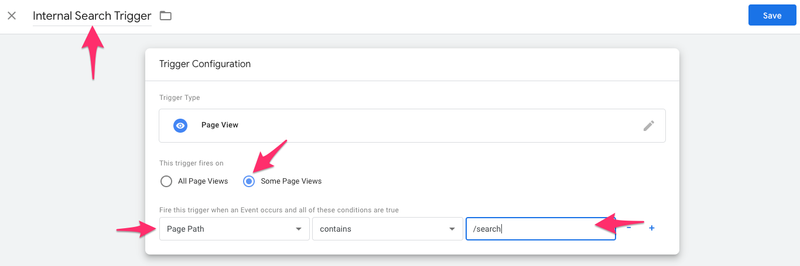
Dado que estamos creando una etiqueta especial para registrar las visitas en la página de búsqueda, debes excluir esas visitas de la vista principal.
Ve a la configuración de tu primera etiqueta (la etiqueta llamada All Views) y haz clic en Add Exception.
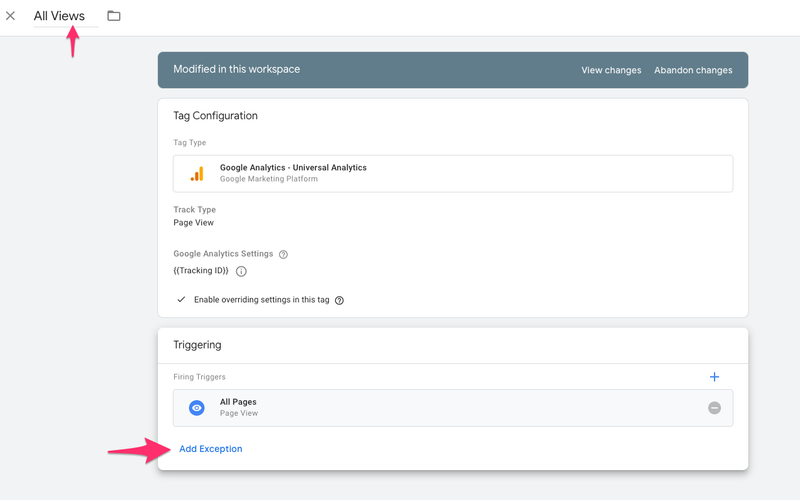
El panel final de etiquetas debería tener este aspecto:
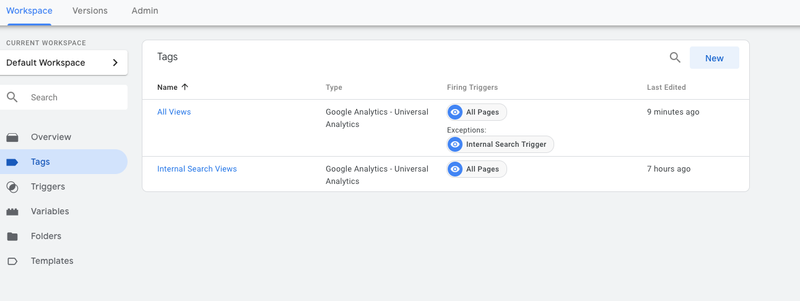
En la sección Admin de Google Analytics, activa el seguimiento de la búsqueda de sitios y asigna a Google Analytics el parámetro que has configurado.
En la columna Ver, haz clic en Ver Configuración
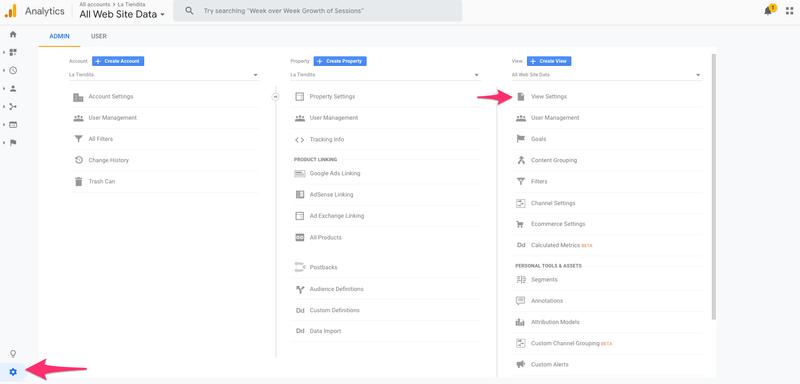
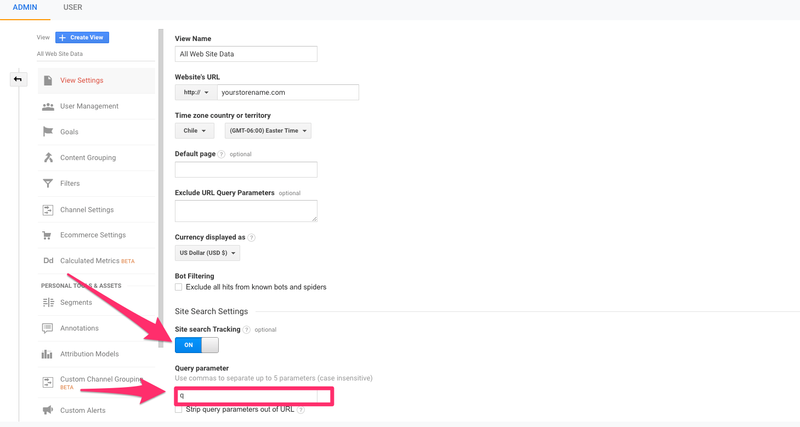
Puede tomar un tiempo (al menos 24 horas) para que los datos aparezcan en el informe de búsqueda del sitio (Comportamiento -> Búsqueda del sitio en Google Analytics)
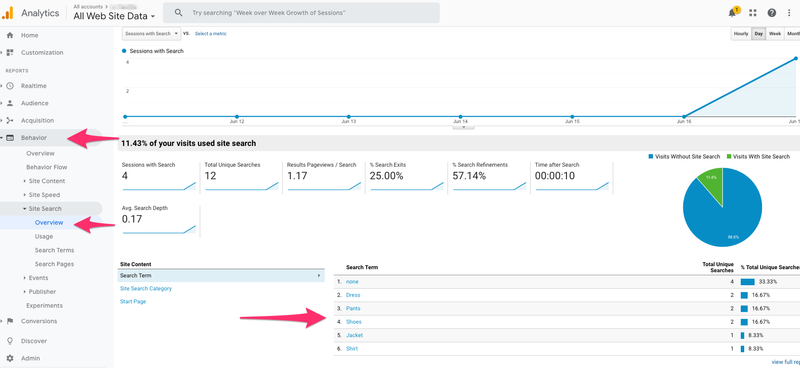
Si tienes más preguntas o deseas obtener más información sobre los informes de búsqueda de Google Analytics, visita Google Support
Comienza gratis. No se requiere tarjeta de crédito.