Verificar un dominio para los servicios de Google
Una vez que haya creado su tienda Jumpseller, puede proceder a verificar todos/cualquiera de los servicios de Google, como G Suite, Google Search C...
Crear una tienda de e-commerce en Jumpseller es el primer paso para que tus productos se encuentren disponibles en Internet.
El siguiente paso es agregar formas de llevar tus productos o servicios a más Canales de Mercado como: marketplaces, plataformas de medios sociales, tiendas online y más.
En este artículo, describimos cómo mostrar los productos de tu tienda Jumpseller en Google.
Google Commerce permite a los usuarios buscar productos en sitios web de compras en línea y comparar precios entre diferentes proveedores.
Los clientes pueden ir a la página principal de la Búsqueda de Google para introducir una consulta de búsqueda, seleccionar la pestaña de Compras en la barra de navegación o ir directamente a la página principal de Google Commerce.
La página de inicio de la búsqueda de Google incorpora anuncios de productos:
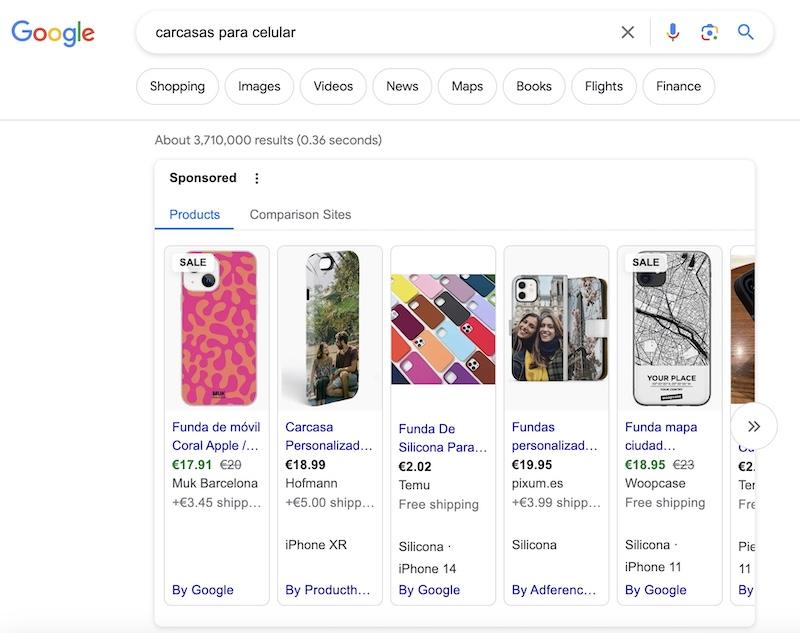
Después de hacer clic en la pestaña de Compras (Shopping), el usuario verá lo siguiente:
Los resultados de la búsqueda muestran productos patrocinados (anuncios de pago) en la parte superior.
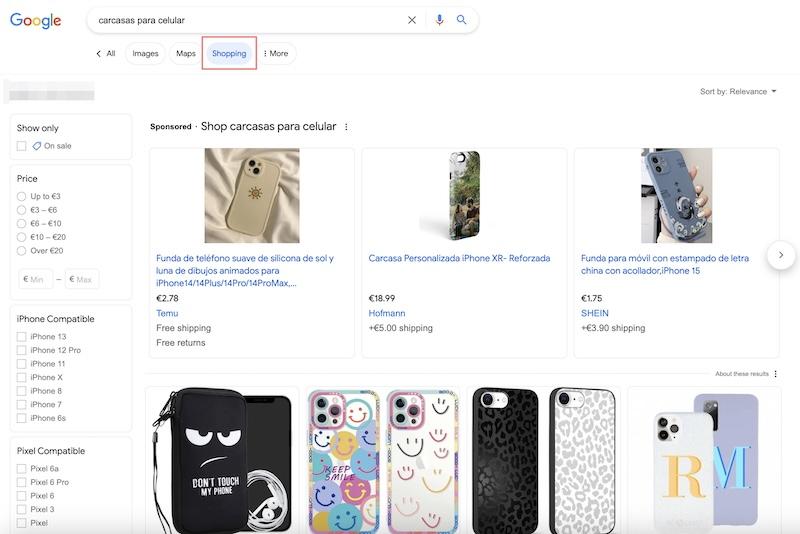
Debajo de los anuncios, también aparecen otros productos relevantes en el resultado de la búsqueda, aunque sean anuncios gratuitos. Por eso es importante hacer que tus productos sean descubiertos.
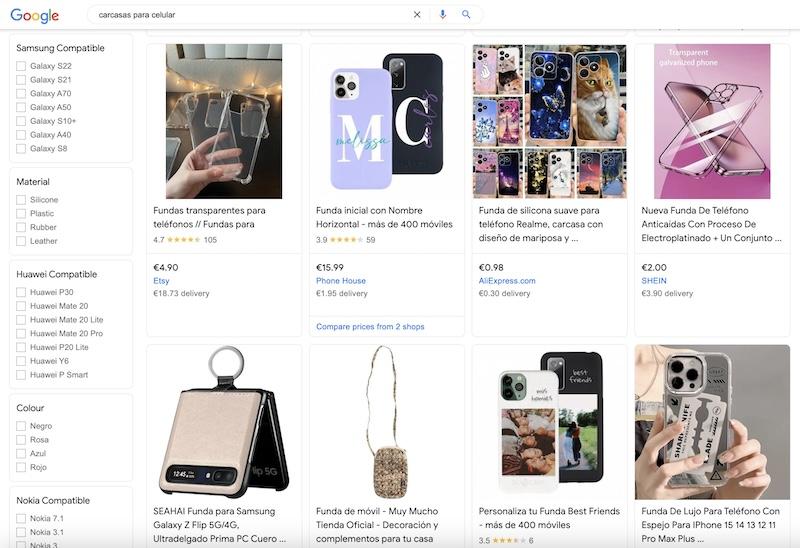
Aunque son fácilmente vinculables, Google Merchant Center y Google Ads tienen cuentas diferentes. Una vez que configures tu cuenta de Merchant Center con la aplicación de Google Commerce de Jumpseller no se crea automáticamente una cuenta de Google Ads por sí misma.
Nota: Cuando se utiliza el canal de ventas de Google Commerce con Jumpseller, no se puede utilizar una cuenta de Merchant Center preexistente.
Un usuario que pretende utilizar Google Commerce siempre tendrá una nueva cuenta creada por Jumpseller una vez que configure la aplicación. Adelante explicamos con más detalle:
Hay 2 tipos de cuentas::
Cuenta de Google Merchant Center
Google Merchant Center es el lugar donde se crea el feed de tu producto para ser utilizado en Google Commerce.
Al configurar el canal de ventas de Google Commerce, creamos una cuenta de Google Merchant Center. Nuestra integración enviará tus productos en el formato correcto a esa cuenta de Google Merchant.
Esto se hace para evitar posibles errores al mezclar feeds de diferentes fuentes.
Puedes conectar una cuenta de Merchant Center a múltiples cuentas de anuncios (un máximo de 5 cuentas) y cambiar cuál esté conectada, etc. Todas pueden estar activas, y todas “usan” el mismo feed de datos.
Cuenta de Google Ads
En comparación con los anuncios de texto, los anuncios de comercio de Google son un poco diferentes. Las palabras clave son más importantes para los anuncios de texto, cuando creas campañas y anuncios todo se centra en torno a las palabras clave que has seleccionado.
Con Google Commerce, es Google quien determina cuándo se muestran los anuncios de productos. Al igual que en el caso de la optimización de motores de búsqueda (SEO), Google tiene en cuenta el sitio web, el contenido y ofertas para determinar qué consultas de búsqueda deben activar tus anuncios.
Importante: Si no tienes una cuenta de Google Merchant Center ya vinculada a tu sitio web al momento de instalar el canal de ventas de Google, por favor, omite este paso.
Cuando instalas el canal de ventas de Google, se crea una nueva cuenta de Google Merchant Center durante el proceso. Si bien tienes la opción de usar una cuenta de Google Ads ya existente, no es el mismo caso para una cuenta de Merchant Center.
Por lo tanto, si tu sitio web ya está conectado a una cuenta de Google Merchant Center ya existente, primero deberás liberar tu sitio web para que puedas vincularlo a la nueva cuenta que será creada durante la instalación del canal de ventas. Puedes hacerlo fácilmente siguiendo estas instrucciones:
Accede a tu cuenta de Google Merchant Center con la que reclamaste tu sitio web actual.
Haz clic en el ícono de llave inglesa en la parte superior derecha.
Selecciona Información de la empresa.
En la siguiente página, haz clic en la pestaña de Sitio Web.
Elimina la URL de tu sitio web y haz clic en Guardar.
Ahora puedes instalar el canal de ventas de Google en tu tienda con tu cuenta de Google que está conectada a tu cuenta de Ads. También podrás reclamar la propiedad de tu sitio web con tu nueva cuenta de Google Merchant Center (crearás una durante el proceso de instalación).
Cuando te pida seleccionar la cuenta de Google Ads con la que quieres trabajar, selecciona tu cuenta actual de Google Ads.
Finaliza la configuración.
Si aún así quieres utilizar tu cuenta de GMC existente, envia el feed manualmente siguiendo estas instrucciones.
Obtenga más información sobre “Cómo verificar y reclamar el sitio web de su tienda”.
Si aparece un error indicando que el URL ha sido reclamado a un nivel superior, significa que otra cuenta de Merchant Center tiene una reclamación que prevalece sobre la tuya. Por ejemplo, no podrás reclamar la URL http://tienda.ejemplo.com si otra cuenta de Merchant Center ya ha reclamado la dirección http://ejemplo.com, que está en un nivel superior en la ruta del dominio. Esto puede ocurrir si otra cuenta fue creada previamente y el dominio fue reclamado. En este caso:
En primer lugar, necesitarás tener una página de Términos y Condiciones y una Política de Devoluciones y Reembolsos. Puedes crearlas utilizando nuestro ejemplo de Términos y Condiciones y también el de páginas de Devolución y Reembolso, y luego añadirlas en el Panel de administración > Páginas > Legal.
Además, para que Google Commerce funcione correctamente, tendrás que reclamar la propiedad de tu sitio web (se te preguntará durante el proceso de instalación).
Nota: Necesitas tener un dominio personalizado antes de integrar tu tienda online con Google Commerce.
Si todo es correcto con tu tienda, debería verificarse entre 24 y 48 horas. Si tu tienda no cumple alguna condición, recibirás un correo electrónico de Google informando que tu tienda no ha sido aprobada.
Es muy importante mencionar que como comerciante, eres responsable de cumplir con las políticas y requisitos establecidos por Google para que tus productos se publiquen en su plataforma. Te recomendamos revisar detenidamente este enlace para más información: Políticas y Requisitos de Google.
En tu panel de administración, ve a Canales de venta > Galería y junto a Google Commerce haz clic en el botón Instalar.
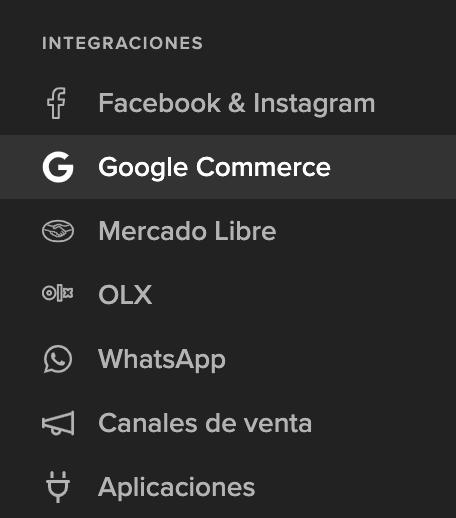

Nota: En este paso también nos autorizas a instalar en tu tienda la GTAG de Jumpseller “G-JBWEC7QQTS” para registrar métricas globales.
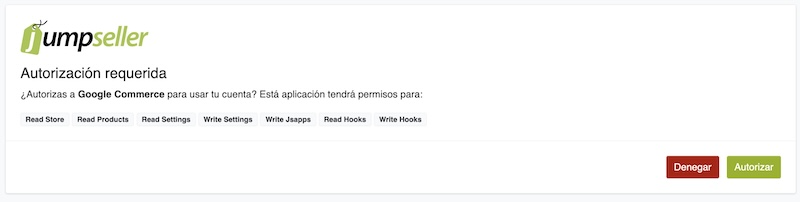
Inicia sesión en tu cuenta de Google.
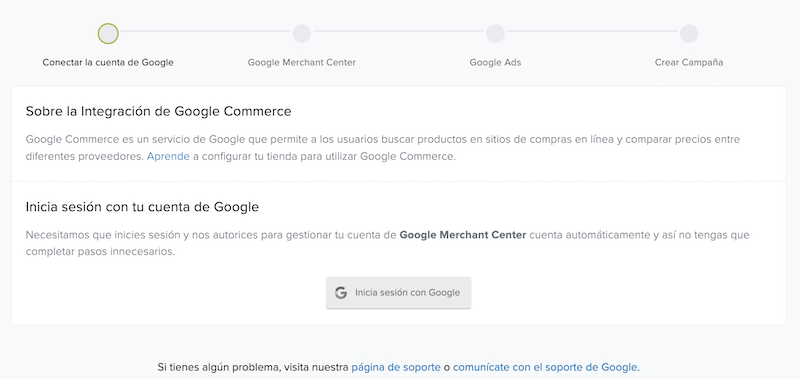
Marca la casilla “Estoy de acuerdo con los Términos del Servicio de Google Merchant Center” y haz clic en el botón “Crear cuenta”. Deberías ver un mensaje de éxito tras esa acción. En algunos casos, si tu cuenta de Merchant Center fue creada previamente a través de nuestra integración, el sistema utilizará esa misma cuenta; de lo contrario, se creará una nueva cuenta de Merchant Center.
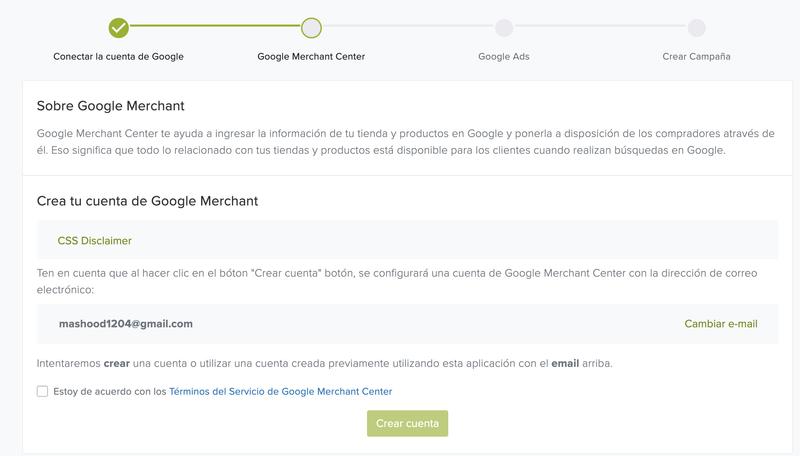

Escribe tu número de teléfono y haz clic en “Enviar código vía SMS”. Después de recibir el código, escríbelo en el campo de verificación y haz clic en “Enviar código de verificación”.

Después, tendrás que seleccionar el país en el que quieres vender tus productos y hacer clic en “Siguiente paso”.

Ahora ya tienes configurados tus Listados de productos gratuitos, sin embargo, para aprovechar al máximo este canal de ventas es recomendable que continúes la configuración para que puedas añadir una cuenta de anuncios. Haz clic en “Continuar configuración”.
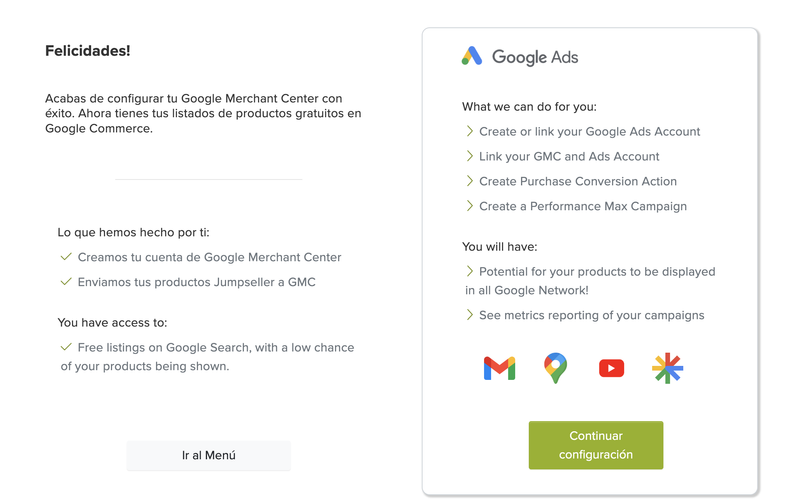
Aquí obtendrás una introducción a Google Ads. Para conectar una cuenta de Google Ads tienes dos opciones. Si ya tienes una cuenta de anuncios, puedes seleccionar “Conectar tu cuenta de anuncios al merchant center”. Y la otra opción es “Crea tu cuenta de Google Ads y conéctala con merchant center”. Haz tu selección, marca la casilla y haz clic en el botón.
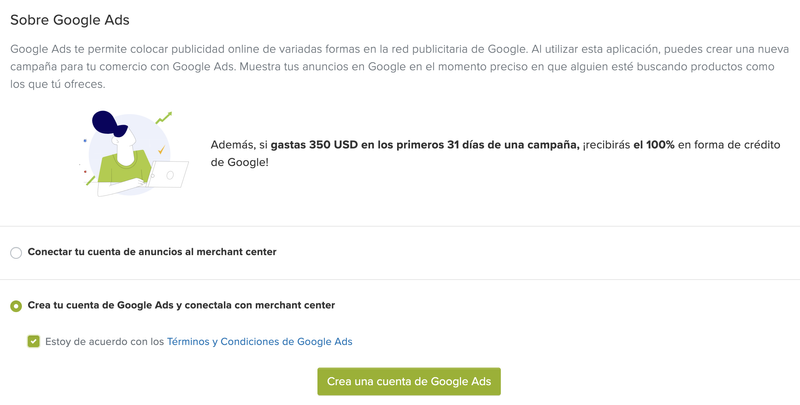
En la siguiente pantalla, verás un mensaje de éxito y un botón “Aceptar invitación”. Pulsa el botón y serás redirigido a una nueva página. Aquí deberás rellenar los datos de facturación. Una vez que hayas terminado, vuelve a la página de Jumpseller y haz clic en el botón “Siguiente paso”.

Ahora sólo te queda crear tu primera “Campaña”. Introduce el “Nombre de la campaña” que desees, selecciona el “País” en el que quieres vender y asegúrate de que el “Estado de la campaña” está activado. Por último, puedes seleccionar una “Estrategia de puja” y establecer un “Presupuesto diario”. Para finalizar la configuración, haz clic en el botón “Crear campaña”.
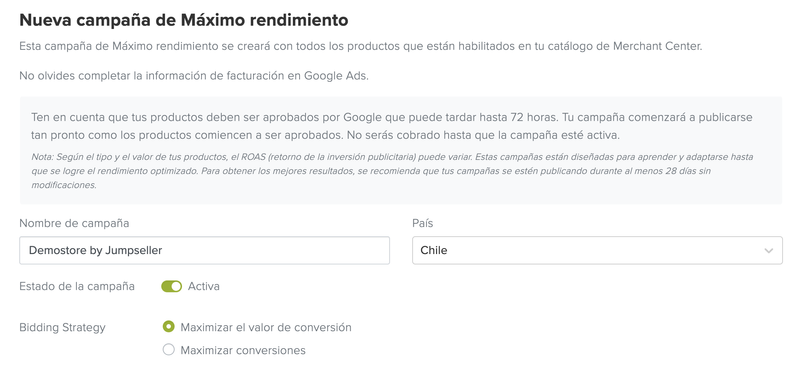
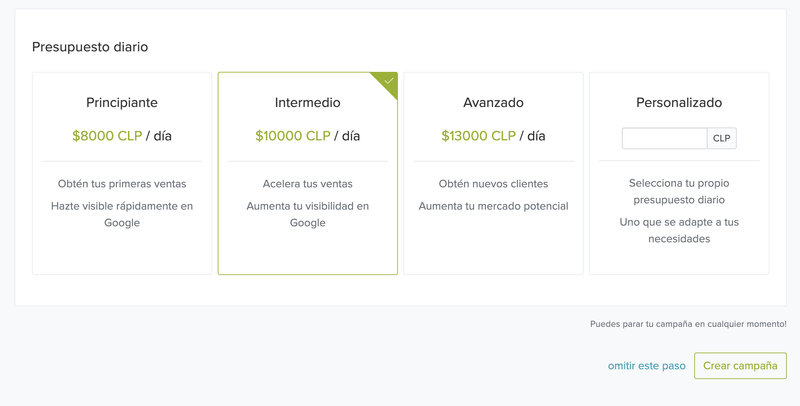
Ahora que se ha creado tu campaña, sólo tienes que hacer clic en “Ir al menú” y se te redirigirá a la página principal del canal de ventas de Google Commerce.
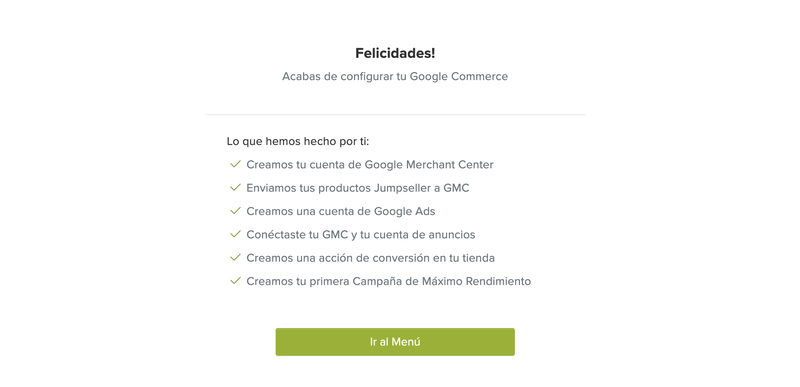
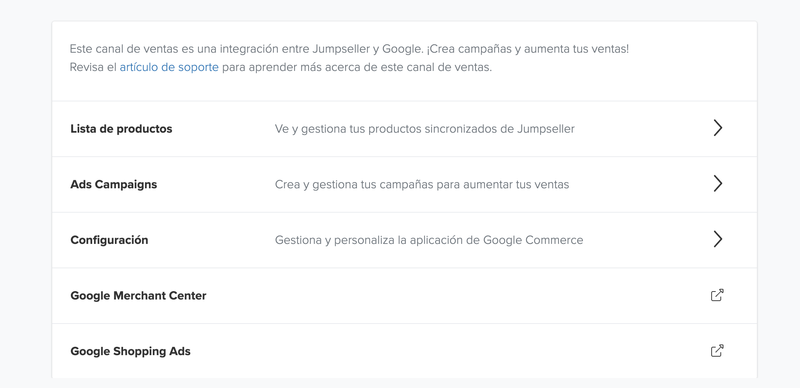
En el canal de ventas de Google aparecerán todos los productos de tu tienda. Para que se publiquen y estén listos para ser anunciados, es necesario que el indicador de estado esté en verde.
Para enviar un producto, basta con hacer clic en el interruptor situado junto a él. El producto se enviará a Google para que lo revise. También puedes “habilitar todos” los productos haciendo clic en el botón en la parte superior.
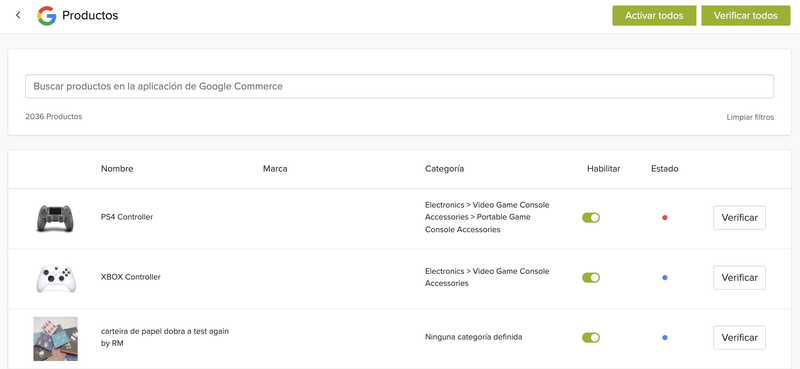
Una vez que los productos son revisados por Google, puedes hacer clic en “Verificar todos” y se actualizarán los colores del estado de todos tus productos. Si quieres ver los detalles de un producto concreto, puedes volver a hacer clic en el botón “Verificar” y se mostrarán los detalles de las advertencias y errores de google.
Selecciona los productos que quieres enviar con sólo pulsar el interruptor que hay junto a cada uno de ellos.
Al activar o desactivar el producto se insertará o eliminará automáticamente del feed.
Nota: Todos los productos se cargan como desactivados por defecto.
Las páginas de producto están disponibles a través de Jumpseller Admin > Editar producto > Google Commerce.
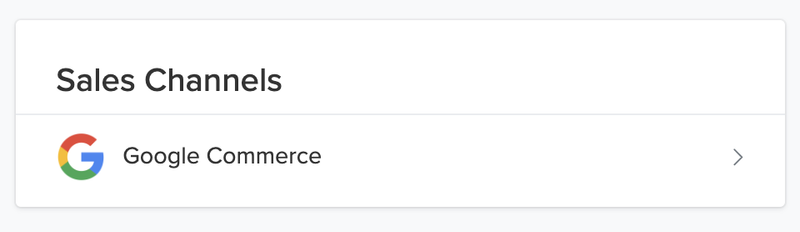
Dependiendo del estado actual del producto, puedes lanzar productos específicos al Catálogo de Merchant Center.
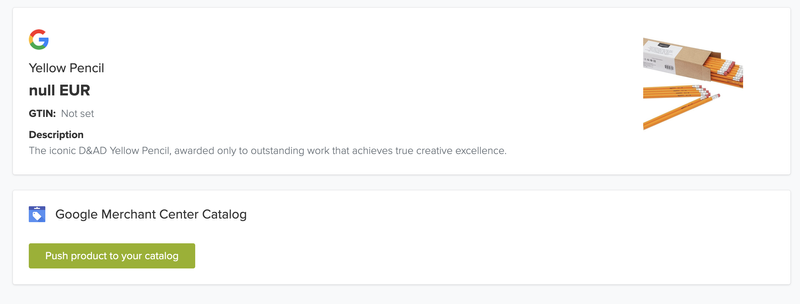
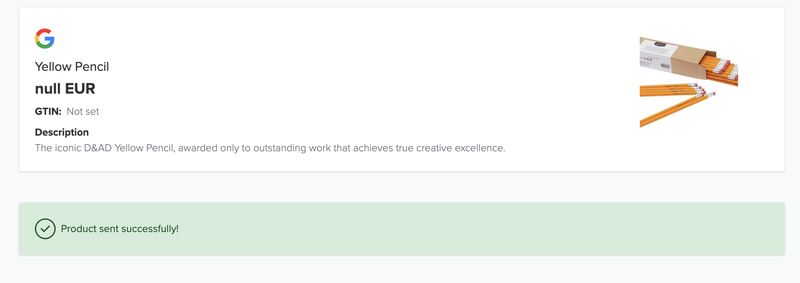
También puedes comprobar el estado del producto.
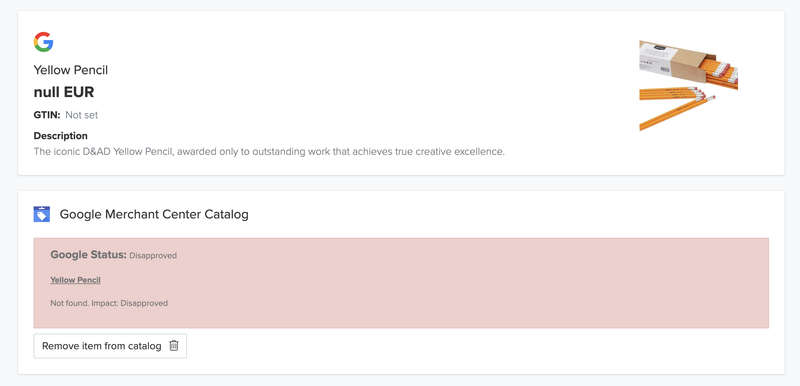
También puedes eliminar un producto del Catálogo de Merchant Center.
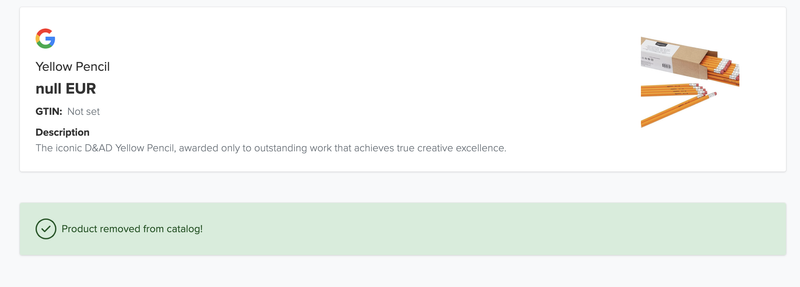
Puedes acceder a esta función yendo a la página del menú Google Commerce en el Admin, Configuración > Google Shipping.

Puede ocurrir que para determinadas regiones Google rechace productos sin información de envío en varios países, por ejemplo Portugal.
Por defecto, esta información no se envía, pero puedes habilitarla seleccionando “Sí” en la opción: “Usar el Sistema de Predicción de Jumpseller” para estimar el costo de envío de cada producto, basado en tus pedidos anteriores. Ten en cuenta que este sistema realiza la predicción analizando los últimos pedidos de tu tienda.
Para cumplir con la política de Google, ahora damos la opción de enviar la información de envío de cada producto. El valor del envío se basa en las ventas anteriores de la tienda para cada categoría
Si utilizas la configuración de envío en Merchant Center para configurar manualmente los servicios de envío a nivel de cuenta, anulará el coste de envío predictivo al nivel de producto anterior.
Para tener la mejor oportunidad de realizar una venta a través de Google Commerce, siempre es aconsejable optimizar tu feed de productos.
A continuación, una lista de algunas de las cosas que puedes intentar optimizar:
Optimiza tus títulos - Intenta tener una estructura que incluya Marca + Tipo de producto + Atributos, como los siguientes ejemplos:
Marca + Atributo + Tipo de producto + Número de modelo
Ejemplo: Refrigerados de libre instalación LG A++ (KG49NXIEPG)
Marca + Género + Tipo de producto + Atributos (color, tamaño, material)
Ejemplo: Camiseta de hombre Adidas - Azul Rey, talla M, 100% algodón
Optimiza la descripción - Imagina que la descripción de tu producto es tu “anuncio”. Tu objetivo debe ser centrarse en tener la información más relevante sobre el mismo. Además, también debes esforzarte por tener palabras clave e información relevante de tu página de destino.
Optimiza tus imágenes - Una gran imagen puede comunicar todo lo que quieres transmitir al cliente potencial. Asegúrate de que tus imágenes sean de alta resolución y relevantes.
Añade atributos recomendados - Piensa en los atributos recomendados como información extra que, aunque es opcional, puede ayudar a los compradores a comparar productos. Antes de añadir extensiones como las valoraciones de los productos y los envíos a tu mostrador de productos, tienes que añadir la información necesaria.
Con Jumpseller, cambiar los títulos, las descripciones y las imágenes es realmente sencillo, sólo tienes que hacer estos cambios en la página de productos y nosotros actualizaremos los productos en Google Commerce en tiempo real.
Después de que envíes tus productos a Merchant Center, Google iniciará un proceso de revisión que incluye:
Si haces clic en el botón de verificación junto a tu producto, se actualizará el estado de tu producto según el Google Merchant Center. Un producto puede tener estos estados:
Verde y Habilitado: La configuración del producto es correcta y el producto se muestra en el feed de Google Commerce.
Rojo y Habilitado: La configuración del producto no es correcta pero el producto se muestra en el feed de Google Commerce.
Rojo y deshabilitado: El producto no se muestra en el feed de Google Commerce.
Azul: El producto todavía está siendo evaluado por Google.
Solicitar revisión: Si deseas solicitar una revisión de la cuenta, puedes hacerlo accediendo a Productos > Diagnóstico > Problemas de la cuenta en tu Google Merchant Center.
Un multipack se refiere a varios productos idénticos que tú, el vendedor, combinas para vender. Un paquete que el fabricante agrupa en el mismo lote no se considera un multipack, ni tampoco es un grupo de productos no idénticos. El sitio de Soporte de Google detalla más sobre Qué Es o No Es un Multipack.
Si vendes un multipack, Google exige que añadas un parámetro al producto indicando cuántas unidades se han combinado. En Jumpseller, puedes hacerlo a través de un campo personalizado.
La actualización se envía inmediatamente a tu Merchant Center tras incorporar el campo personalizado. Si el producto está desactivado, se actualizará con este parámetro en cuanto lo envíes al Merchant Center.
Puedes utilizar la sección “Estado de la cuenta” para ver los problemas pendientes en tus campañas. Cada problema se enumera con una breve explicación, lo que facilita la toma de medidas y su corrección. Una vez resueltos los problemas, puedes enviar una “solicitud de revisión”. Para asegurarte de que tus campañas funcionan, por favor soluciona cualquier problema que pueda aparecer en el estado de la cuenta.
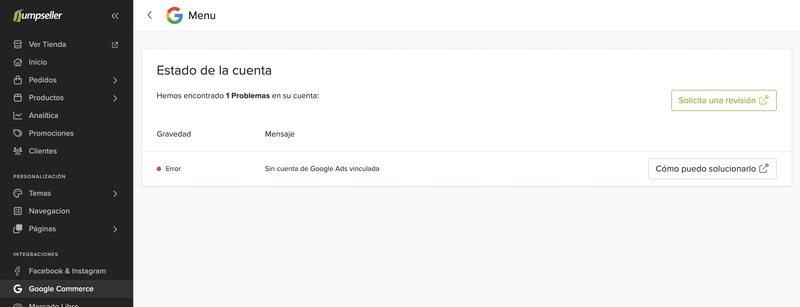
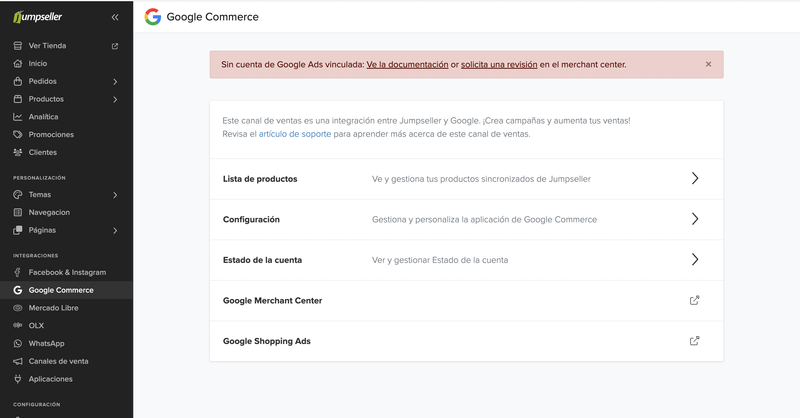
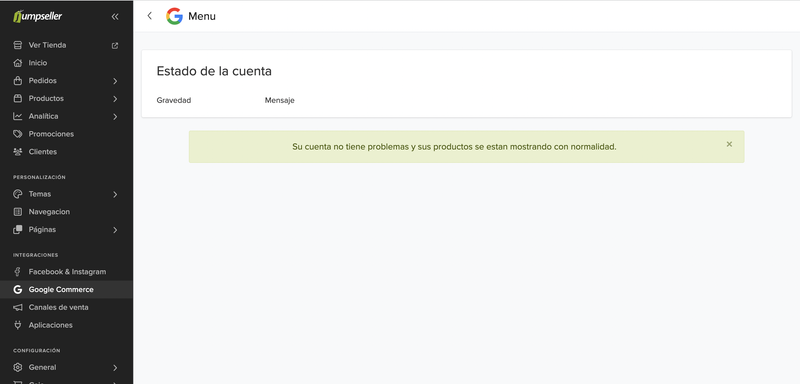
Nota: Si tienes activa una campaña de Google Ads, asegúrate de desactivarla antes de crear otra dentro de Jumpseller. Ya que las campañas duplicadas competirán entre si.
Si no has probado a vender tus productos con Google Ads, en esta sección te explicamos cómo hacerlo.
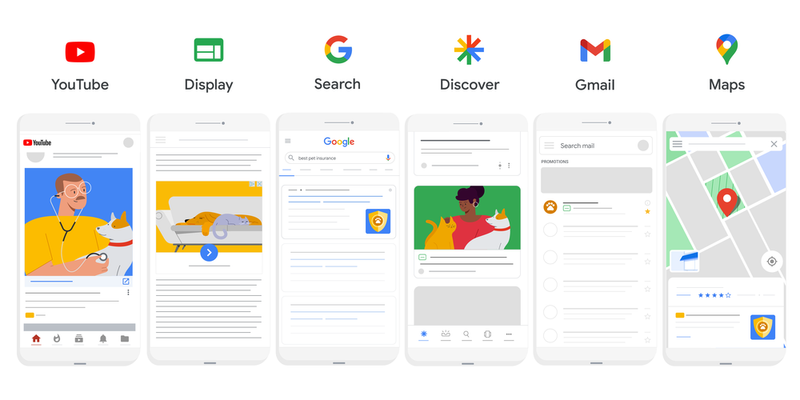
Con la integración de Performance Max puedes crear anuncios para varios canales de Google, tales como; Búsquedas en Google, Shopping, Imágenes, Mapas, Discovery, YouTube, Gmail y más.
Si has conseguido instalar el canal de ventas Google Commerce (al menos hasta la configuración de los Listados Gratuitos), significa que tus Productos están listos y tu sitio web ha sido verificado. Si antes no habías creado una Campaña de Anuncios, podemos hacerlo aquí. Si tienes una campaña activa, podemos echarle un vistazo más a fondo a continuación.
Puedes crear una campaña y ver los detalles de las campañas existentes haciendo clic en “Campañas de anuncios” en la página del menú principal de Google Commerce.
Además, puedes configurar varias campañas de Performance Max. Para ello, sólo tienes que ir a la sección Productos de tu administrador y seleccionar el número de productos que deseas incluir en la nueva campaña haciendo clic en la casilla situada junto al nombre del producto.
Una vez que hayas seleccionado tus productos, haz clic en Acciones > Google Commerce y serás redirigido a la pantalla de menú de Google Commerce, donde podrás configurar un nombre y un país junto con el presupuesto para tu nueva campaña.
Para ver los detalles de una campaña existente, haz clic en el botón “editar campaña”:
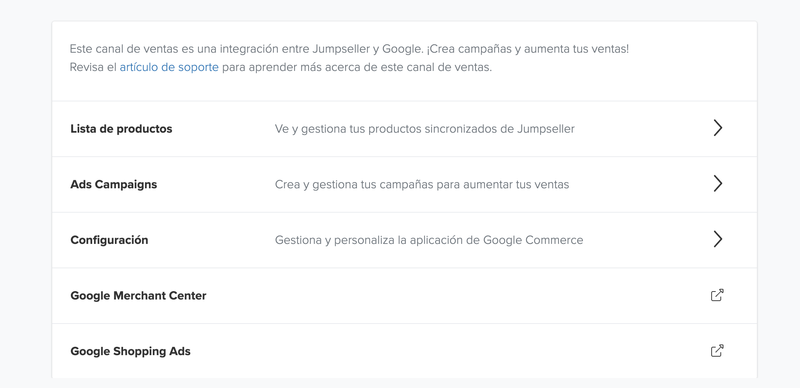

Aquí puedes editar el nombre de la campaña y el presupuesto diario. También puedes ver un resumen del rendimiento de la campaña. Para ver cifras más detalladas, haz clic en el botón “Ver estadísticas”:
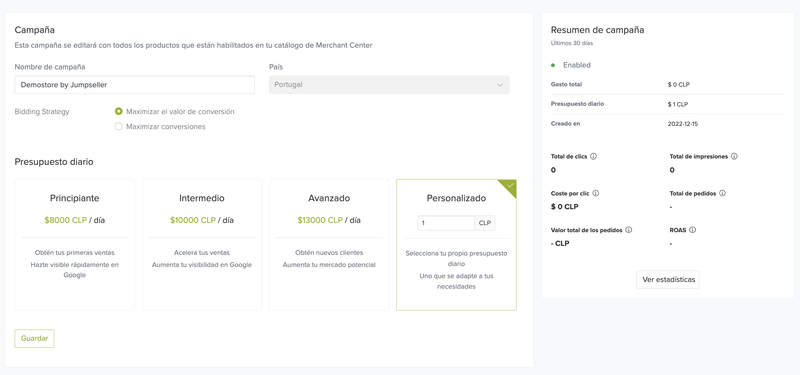
Que te llevará a la siguiente página:
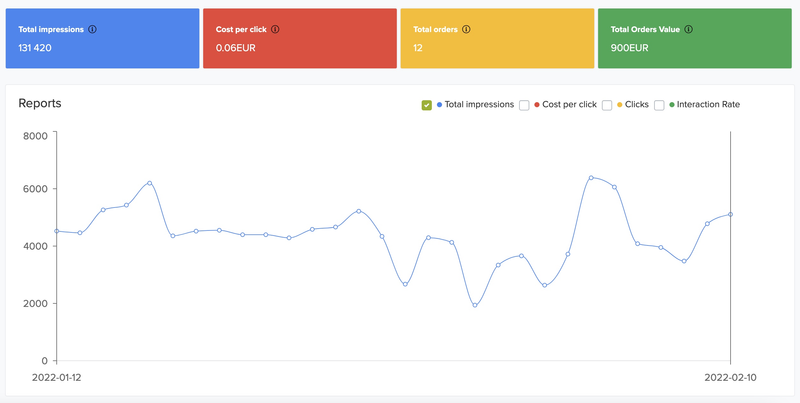
Para ayudarte a empezar con los Anuncios de Google, puedes reclamar 400 USD de crédito publicitario cuando los gastes (el importe del crédito puede variar según el país y la moneda de la dirección de facturación de tu cuenta de Anuncios).
Oferta disponible sólo para anunciantes nuevos en Google Ads.
La oferta promocional debe aplicarse a tu primera cuenta de Google Ads en los 14 días siguientes a la publicación de tu primera impresión de anuncio.
Lee los términos y condiciones completos en la página principal de Google Ads.
¡La mejor manera es hacer una búsqueda rápida en Google! Como la URL de cada país es diferente, sólo tienes que buscar “Créditos de publicidad de Google “, y hacer clic en el enlace a la Página principal de Google Ads, allí deberías ver un banner sobre los Créditos de publicidad.
Haz clic en el Banner para reclamar esta oferta.
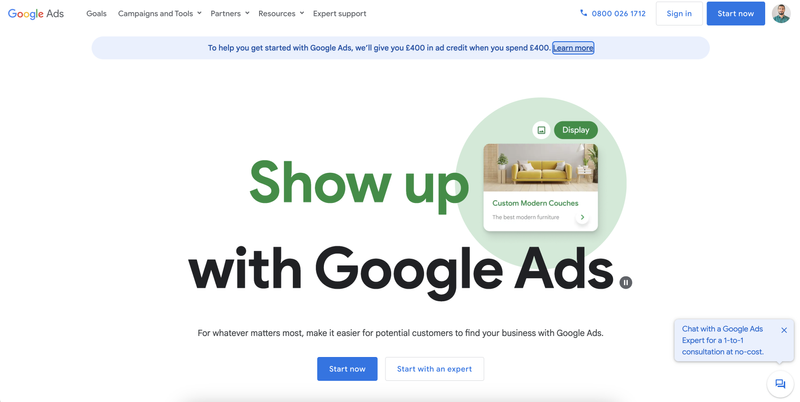
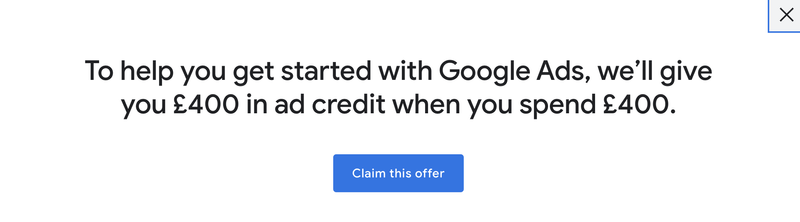
En tu cuenta de Google Ads, haz clic en el icono de Facturación Icono de Facturación > Promociones.
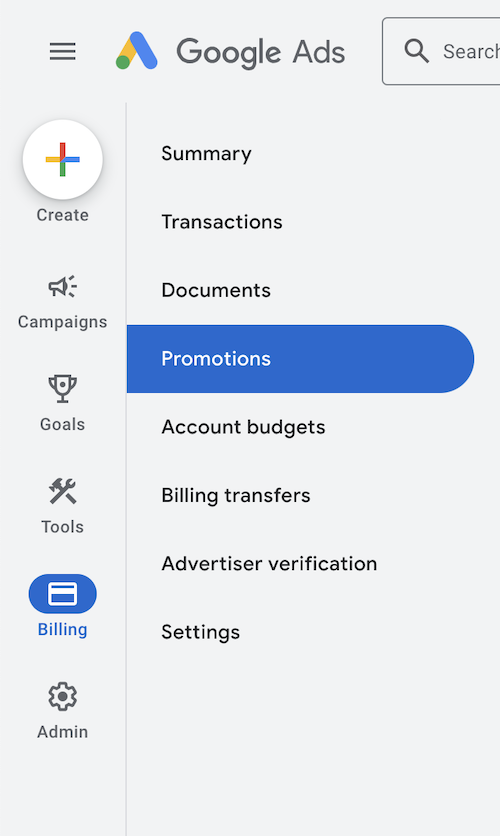
Pulsa el botón azul + para abrir una ventana emergente.
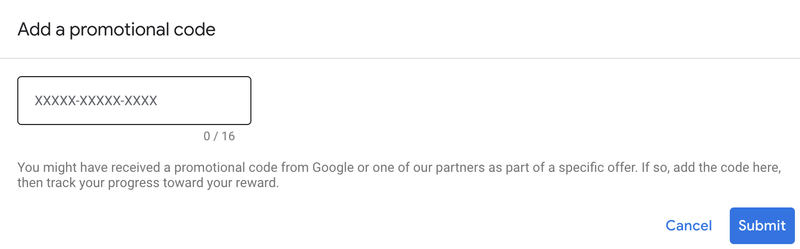
Introduce tu código promocional.
Haz clic en Guardar.
Para más información, visita la Ayuda de Google: Utiliza tus códigos promocionales
Con las conversiones mejoradas podrás incrementar la precisión en la medición de la conversión y desbloquear las subastas (pujas) más potentes.
Cuando un cliente completa una conversión en tu sitio web, es muy probable que reciba datos personales del cliente, como su correo electrónico, su nombre, su dirección particular o su número de teléfono.
Estos datos pueden capturarse en etiquetas de seguimiento de conversiones, codificarse, enviarse a Google codificados y luego usarse para mejorar la medición de la conversión.
Visita Google para aprender más sobre las conversiones mejoradas.
Haz clic en anuncios de Google Shopping.
En el panel de control de Google Ads, haz clic en Herramientas y Configuración en el menú principal.
Haz clic en Conversiones, debajo de la pestaña de Medición.
Selecciona tu Acción de Conversión.
Al ser redirigido al nuevo menú, desplácese hacia abajo para encontrar la pestaña Conversiones Mejoradas.
Ábrelo y haz clic en la casilla de verificación Activar Conversiones Mejoradas.
Selecciona la API y haz clic en siguiente.
Haz clic en guardar y listo.
El enlace de tu feed XML es: https://tu-tienda.jumpseller.com/google-shopping-feed.xml
Ejemplo: jumpseller.com/google-shopping-feed.xml
Accede a tu cuenta. Ingresa a Google Merchant Center con tu cuenta ya existente.
Navega a Productos > Feeds. En el menú izquierdo haz clic en: Productos > Feeds
Método de ingreso: Selecciona “Recuperación programada”. Esto permitirá que Google revise automáticamente el feed todos los días.
shippingDetails
description
Puedes ajustarlo desde Jumpseller o consultar la documentación oficial de Google.
Para ayudarte con estas buenas prácticas y mejorar la calidad de tus productos elaboramos un ranking con los errores más comunes de Google Merchant Center y cómo solucionarlos:
Después de subir artículos a tu cuenta por primera vez, habrá una revisión inicial que tarda hasta 3 días hábiles.
Si los artículos que están en revisión también están desaprobados por otros problemas, se te aconseja que soluciones estos problemas primero.
Por último, si después de resolver los errores, los elementos siguen apareciendo como pendientes de revisión, contacta al servicio de asistencia de Google.
Lee más información en la Guía de infracciones de la política de Google.
Sigue las instrucciones de Google sobre cómo configurar los gastos de envío.
Esto ocurre cuando algunos de tus artículos tienen imágenes con texto promocional (por ejemplo, los logotipos de tu tienda o las llamadas a la acción) o elementos que obstruyen la imagen, como las marcas de agua.
Puedes corregir tus imágenes de forma automática activando la opción de “mejoras automáticas de la imagen” (Este proceso totalmente automatizado no siempre tiene éxito. Si una imagen no puede ser mejorada, el producto permanecerá desaprobado).
Para comprobar y corregir tus imágenes manualmente, sigue la guía de Google.
Un GTIN es un identificador único y reconocido internacionalmente para un producto.
Para encontrar el tuyo, consulta el código de barras del envase de tu producto.
Si no encuentras el GTIN, siempre puedes ponerte en contacto con tu proveedor o con el fabricante del producto para solicitarlo.
No todos los productos requieren un GTIN, por ejemplo, los productos hechos a medida, como las camisetas o el arte, no lo necesitan.
Sin embargo, si tu producto tiene uno y no lo presenta, el rendimiento del producto en las búsquedas podría ser limitado.
Lee más información en la Guía de GTIN de Google
En la configuración de producto de tu tienda Jumpseller, agrega la categoría de producto Google de tu producto.
Por favor, asegúrate de que la política de devoluciones y reembolsos esté claramente disponible en tu sitio web, debe ser fácilmente descubrible y no debe faltar.
Crea una política en tu Panel de Administración: Páginas > Legal y luego añádela a uno de tus menús de navegación en tu Panel de Administración: Navegación.
Asegúrate de que los productos que se envían a tu feed de Google Commerce están permitidos por Google y que los productos restringidos, como las bebidas alcohólicas, los productos orientados a adultos, la atención sanitaria, los juegos de azar y el contenido político, siguen las políticas de los anúncios de compras.
Asegúrate de que haya una dirección comercial que se resuelva correctamente en Google Maps y un número de teléfono comercial que suene y se responda durante el horario comercial normal.
Asegúrate de que el sitio web muestre información idéntica a todos los usuarios, en todas las ubicaciones, independientemente de cualquier detalle específico del usuario, como la dirección IP, el navegador, el agente de usuario, etc., y que cumpla los requisitos de idioma del país de destino.
Si tienes más preguntas, siempre puedes ponerte en contacto.
Si tienes preguntas específicas sobre Google Merchant Center o los anuncios, contacta al servicio de asistencia de Google: ads-support@google.com
Comienza gratis. No se requiere tarjeta de crédito.