Marketing de marca con favicons.
¡Favicons te ayuda a hacer que tu sitio web destaque! Siempre debe usarlos para verse más profesional y ayudar a mejorar la experiencia del usuario...
Si tienes el Plan Pro o Premium, puedes habilitar la función de Email de recuperación de pedidos abandonados en la sección Emails debajo de Settings en el panel de administración. Otra forma de enviar el email de recuperación de pedidos abandonados es con el uso de MailChimp App de la Apps Gallery, una función que se puede usar en todos los planes.
Nota importante: El email de Recuperación Abandonada de MailChimp es diferente al email predeterminado de Recuperación Abandonada de Jumpseller en la sección de Emails. Si tiene ambos habilitados (planes Pro y Premium), significa que habrá dos fuentes que enviarán emails de recuperación a los clientes con pedidos abandonados, en los horarios programados, lo que puede afectar tu clasificación de correo no deseado o spam. Para evitar esto, puedes desactivar el email de Recuperación Abandonada desde el menú de Emails de Jumpseller debajo de Settings.
Antes de que puedas crear una campaña, debes sincronizar tu tienda online con MailChimp. Para hacer esto, simplemente instala la aplicación MailChimp, y después deberías poder ver los siguientes campos vacíos.
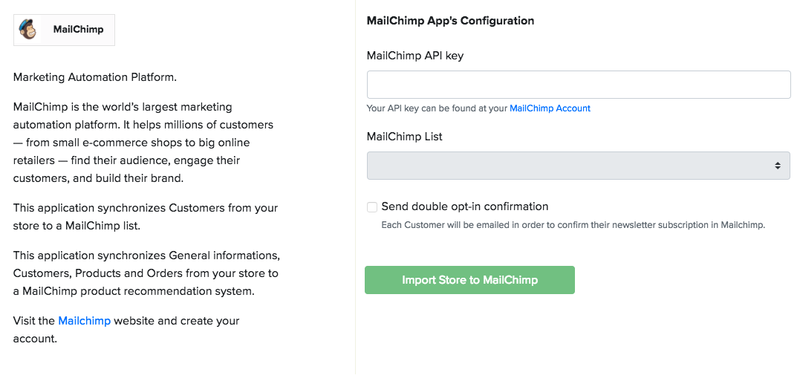
Luego, debes ir al sitio de MailChimp y crear tu cuenta. Una vez que se haya creado la cuenta, debes crear una Clave API o API Key. Ve a tu perfil en la parte superior derecha y haz clic en Account.
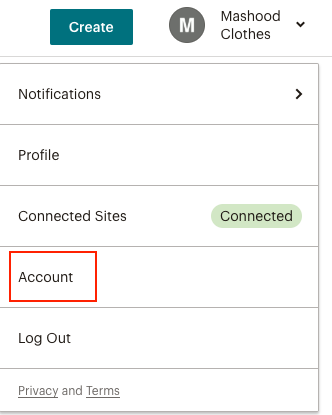
Aquí debes ir a la sección de API Keys debajo del menú Extras.
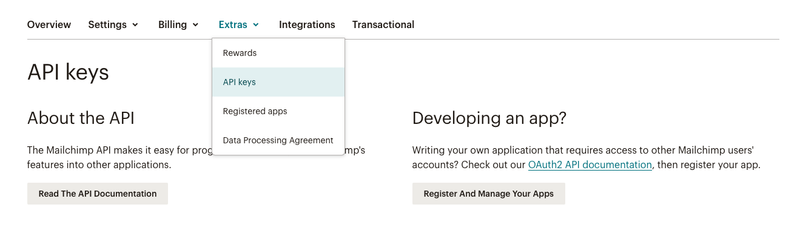
Haz clic en el botón Create A Key.
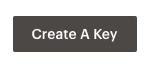
Copia la API key generada.

Pégala en el campo de la API Key de MailChimp en tu panel de administración. Y haz clic en Import Store to MailChimp..
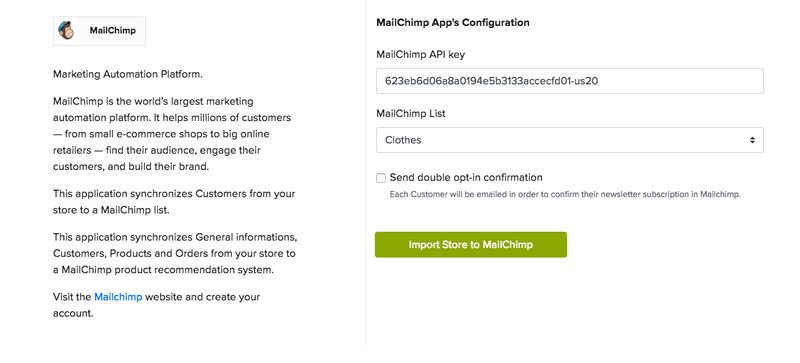
Una vez que tu tienda haya sido importada, deberías ver el texto Green Connected Site en la cuenta de MailChimp.
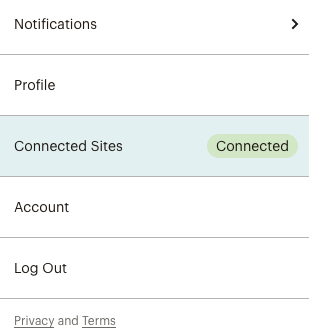
Ahora puedes hacer clic en el botón Create para comenzar con tu campaña.
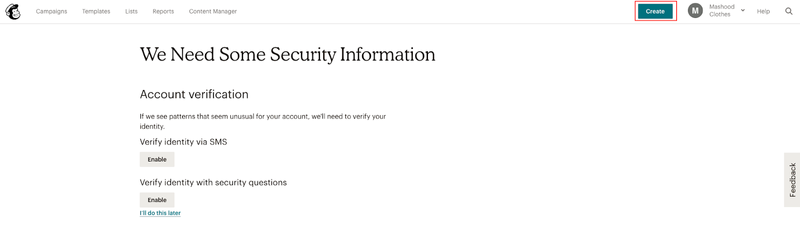
Selecciona Email.
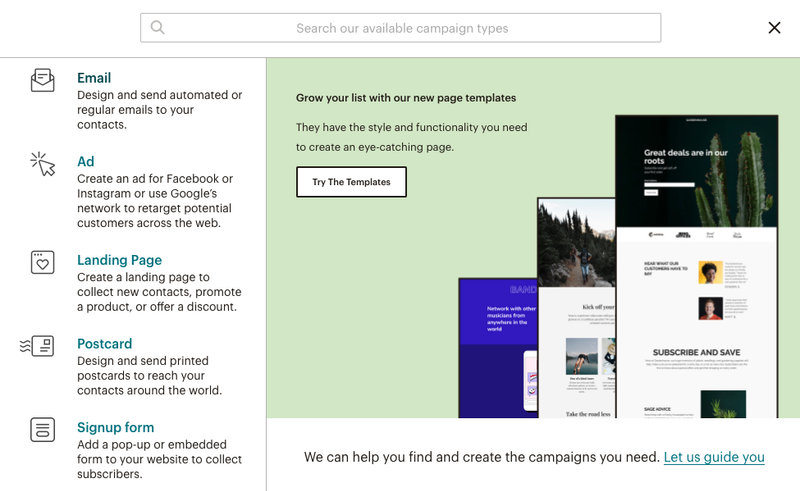
Haz clic en Automated y luego en E-commerce, y después en la opción Turn on an abandoned cart email.
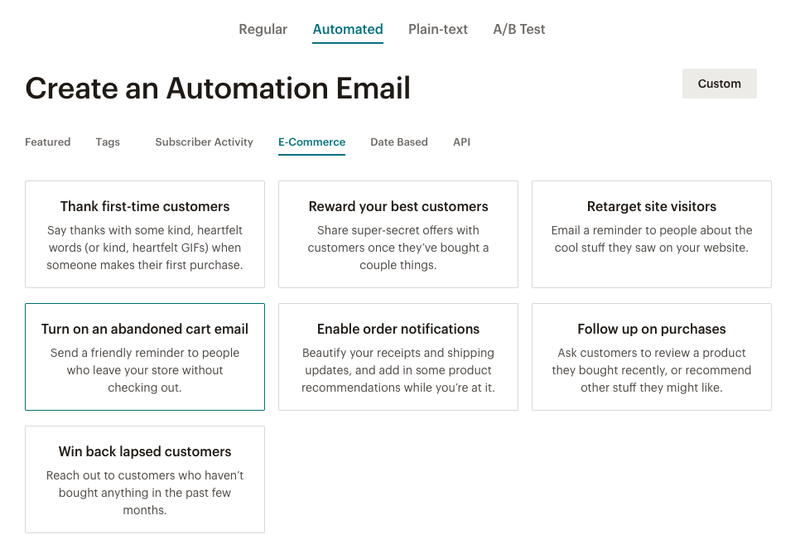
Deberías tener dos opciones aquí: crear un email individual (Single email) o una serie de emails (Email Series). Selecciona la que prefieras.
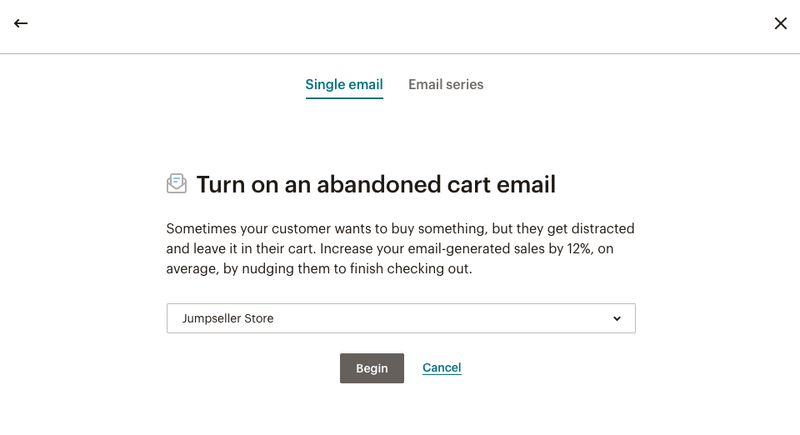
Ahora deberías ver la sección con opciones de personalización. Puedes elegir la línea de asunto, editar destinatarios, cuándo programar el email y otras opciones. Para escoger el diseño del correo, haz clic en el botón Design Email.
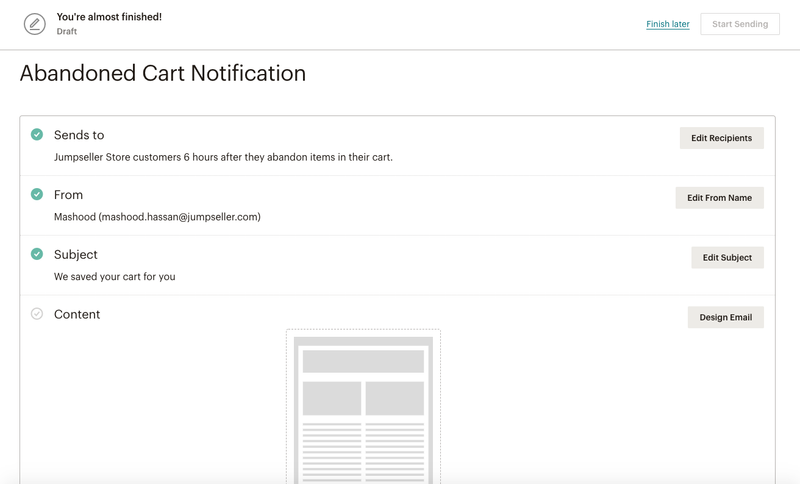
Aquí tienes opciones para seleccionar una plantilla o incluso puedes crear una propia.
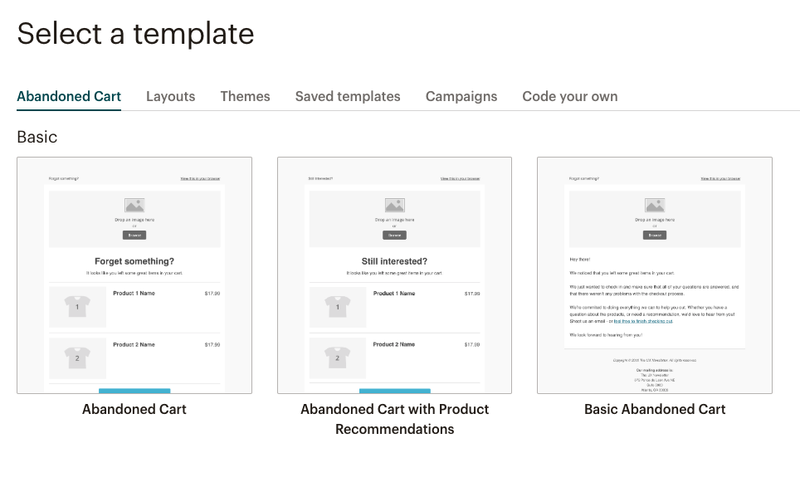
Una vez que hayas seleccionado una plantilla, tendrás más opciones de edición para cambiar el texto del email.
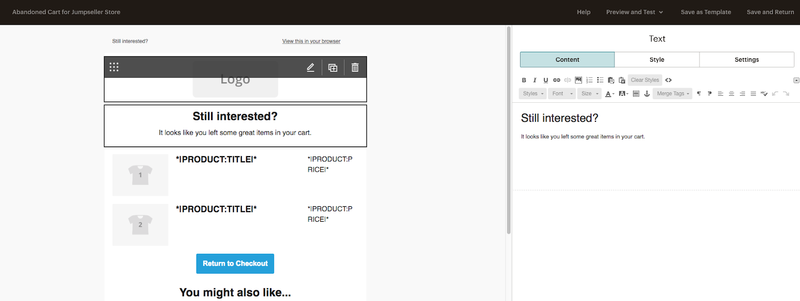
Puedes habilitar la información de la etiqueta de combinación en vivo para tener una idea de lo que sucederá una vez que se haya generado el email. Nota: los productos que se muestran aquí son solo productos de muestra para que tengas una idea general del email.
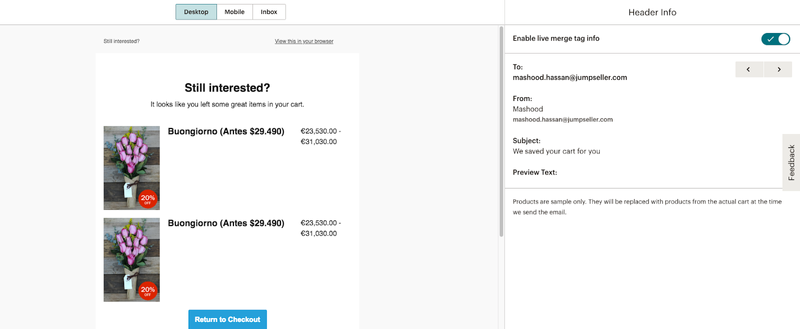
Una vez que hayas terminado, haz clic en el botón Save and Continue y luego puedes hacer clic en el botón Start Campaign en la parte superior.
Por favor, ten en cuenta que los emails no se enviarán de forma retroactiva a tu lista de Pedidos Abandonados antes de comenzar la campaña de MailChimp.
Comienza gratis. No se requiere tarjeta de crédito.