Categorías de Productos para tu Tienda Virtual
¿Cómo te gustaría que se organizaran los productos? Permítenos llevarte a través del proceso de administración de tu catálogo utilizando nuestras f...
Nota: Esta funcionalidad sólo está disponible para los planes Premium y superiores.
El Inventario Multi-Ubicación es una funcionalidad que ayuda a las empresas a seguir y gestionar sus productos en diferentes áreas de almacenamiento o puntos de venta desde una plataforma centralizada. Te permite ver los niveles de inventario en todas las ubicaciones de un solo vistazo y actualizar automáticamente los niveles de stock cuando los productos se mueven, se venden o se devuelven.
La configuración de tu Inventario Multiubicación implica estos sencillos pasos:

Tu dirección predeterminada se marcará como origen de stock por defecto, pero para utilizar esta funcionalidad necesitas marcar más ubicaciones. Para desbloquear esta funcionalidad, debes estar suscrito al plan premium o superior.
Tienes dos formas de cambiar el stock de un producto:
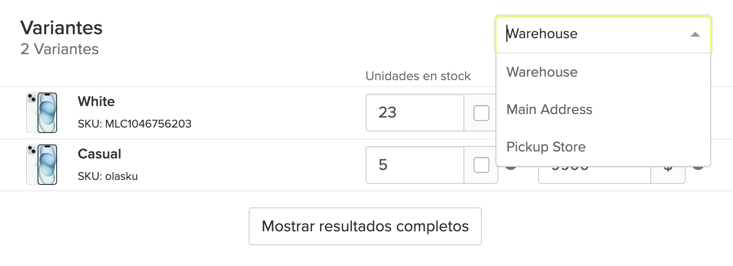
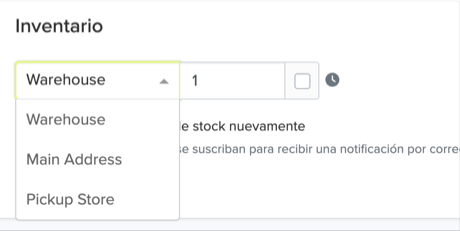

Puedes elegir qué stock se actualiza por defecto cuando se realiza un pedido en tu tienda. Para cambiar este comportamiento, sigue estos pasos:
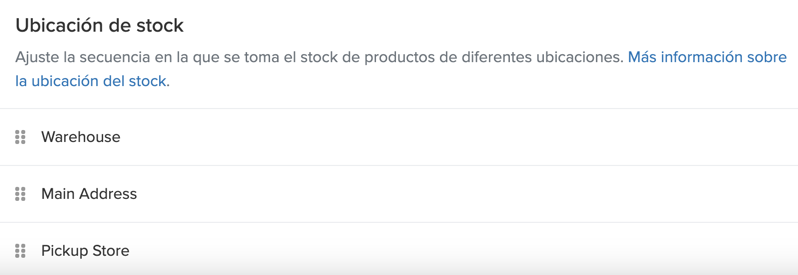
En tu sitio web es posible mostrar la disponibilidad de stock del producto por diferentes ubicaciones o la cantidad exacta de stock por ubicación. También puedes elegir no mostrar las ubicaciones sin stock:

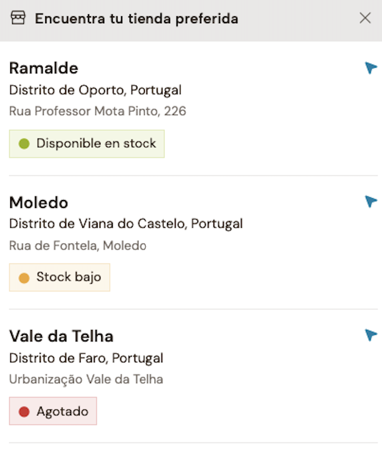
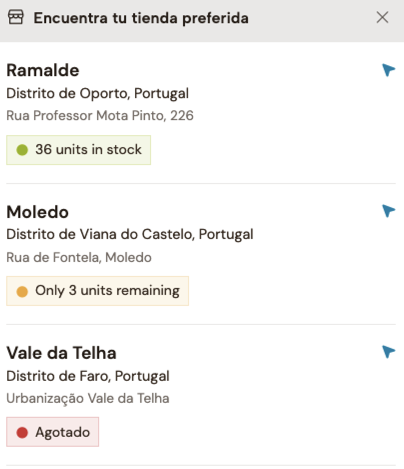
Para cambiar este funcionamiento, sigue estos pasos:
Para simplificar el cambio de stock de varios productos entre varias ubicaciones, ahora puedes utilizar nuestro sistema csv, para ello sólo tienes que exportar tu inventario, cambiar el stock en el archivo csv y volver a importarlo. Vamos a ver cómo puedes hacerlo:
En la barra de navegación, en la esquina superior derecha encontrarás 2 botones, uno para exportar y otro para importar, ¡haz clic en exportar!
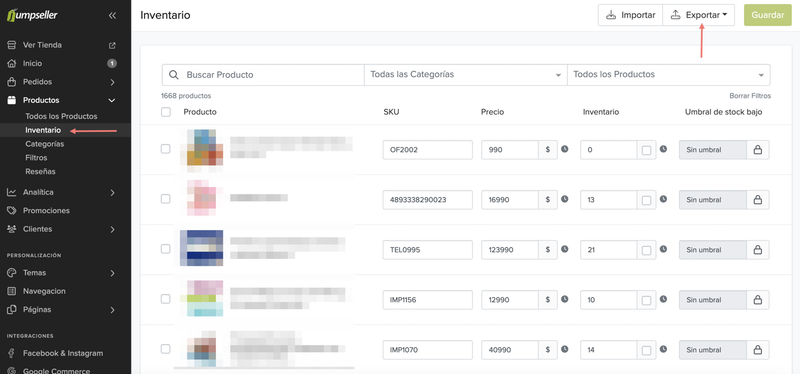
Como puedes ver en la imagen inferior, cada línea del csv corresponde a un producto o variante de tu tienda, y en las columnas tenemos Permalink, Nombre del producto, Propiedad de la opción del producto, seguidas de una columna para cada una de las ubicaciones de tu tienda que tienen stock. A diferencia del csv de productos, el csv de inventario sólo permite cambios de stock, no permite la creación de nuevos productos, ni el cambio de otras propiedades de los productos además del valor del stock. Por esta razón, las tres primeras columnas se utilizan para identificar el producto y no deben modificarse. Todos los valores de stock se pueden modificar.
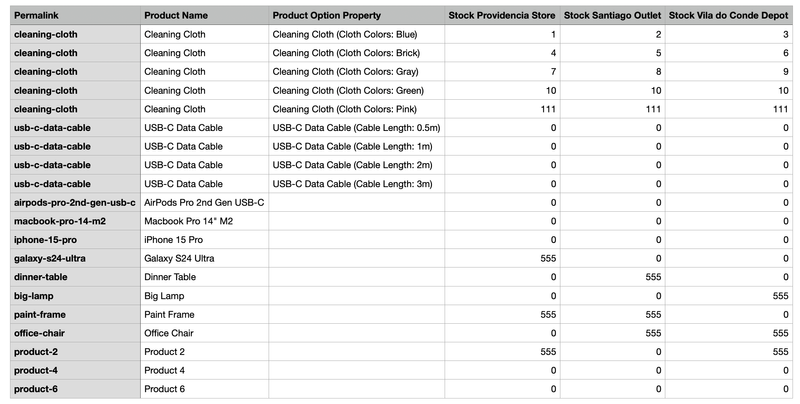
Después de cambiar los valores de stock, debes guardar el archivo como un archivo csv con la misma estructura que el archivo exportado. (Esto debería ser así si sólo has cambiado los valores de stock). Si utilizas Google sheets puedes obtener este archivo csv yendo a Archivo -> Descargar -> Valores separados por comas(.cvs)
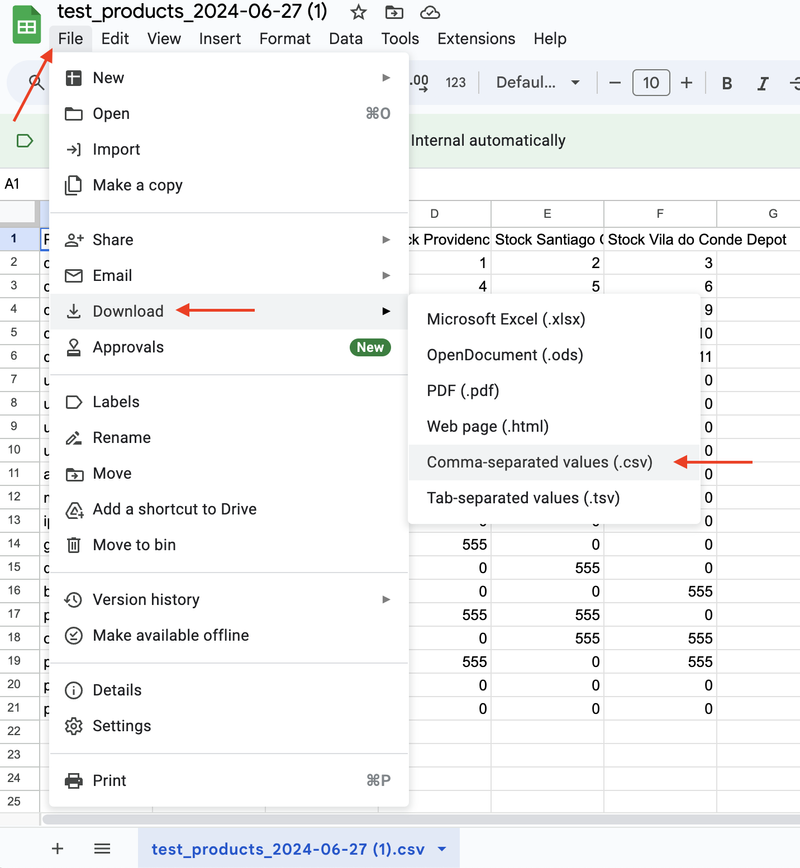
Puedes elegir qué stock de ubicación se actualiza por defecto cuando se realiza un pedido en tu tienda. También puedes elegir el orden de prioridad para actualizar el stock cuando la dirección de envío de un pedido no se encuentra dentro de esta zona de envío. Para cambiar este comportamiento, sigue estos pasos:
Si el pedido se realiza a una ubicación que no tiene asociada una zona de envío, el orden de prioridad para actualizar el stock será el definido en la sección Ubicaciones. Para cambiar este comportamiento, sigue estos pasos:
La documentación de la API proporciona detalles completos sobre la gestión de ubicaciones de stock para tu tienda online. Incluye puntos finales para listar todas las ubicaciones de stock, recuperar detalles de una ubicación específica, crear nuevas ubicaciones de stock, actualizar las existentes y eliminar ubicaciones existentes. Consulta la documentación de la API .
Estamos aquí para ayudarte, si tienes alguna pregunta contáctanos en cualquier momento.
Prueba gratuita. No se requiere tarjeta de crédito