Domina las automatizaciones de Jumpseller y mejora las interacciones con los clientes
Explora a fondo la funcionalidad de Automatizaciones de Correo Electrónico. Aprende a definir desencadenantes, crear flujos y enviar correos electr...
Los correos electrónicos se envían automáticamente desde tu tienda en función de la etapa en que se encuentren los pedidos. Puedes personalizar estos correos electrónicos: activarlos y desactivarlos, cambiar el contenido y el diseño, y definir quién los recibe.
Para ello, en tu panel de administración, ve a General > Emails y pulsa el botón de alternar junto a los correos electrónicos que quieras activar / desactivar.
Por defecto, todos los correos electrónicos procederán de la dirección “no-reply@jumpseller.com” que muestra el nombre de tu tienda. Puedes cambiar este correo “de:” por uno ya existente o exclusivo en los Plan Premium o superiores.
En esta guía, verás cuáles son los correos electrónicos que desencadena la tienda y cómo configurarlos.
Los correos electrónicos transaccionales te permiten enviar automáticamente un mensaje predefinido a tus clientes cuando se produce un determinado evento.
Los correos electrónicos de administrador están relacionados con la administración de tu tienda. Puedes elegir qué direcciones de correo electrónico recibirán información cuando se produzca un evento específico en tu tienda.
Cambiar el correo electrónico para “contacto” y “responder a” cuando los clientes respondan a estos correos electrónicos automáticos, los recibirás en el correo electrónico definido como “Correo electrónico de contacto”, que puedes cambiar dirigiéndote a la sección “Configuración” de la página de correos electrónicos.
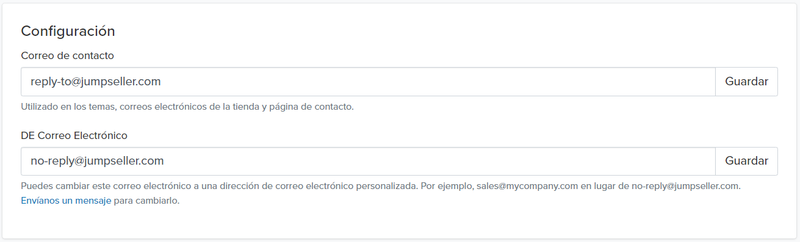
Si tu tienda está suscrita a los Planes Premium o superiores, también puedes cambiar la dirección de correo electrónico a través de la cual se envían los correos electrónicos transaccionales a tu cliente, de la predeterminada “no-reply@jumpseller.com” a otra.
Sin embargo, antes de cambiar a otra dirección de correo electrónico, ten en cuenta las ventajas de utilizar la dirección de correo electrónico predeterminada “no-reply@jumpseller.com” como correo electrónico de notificación, que debes saber:
Nuestro dominio (jumpseller.com) ha sido certificado por Google, ya que somos una reconocida empresa de software de comercio electrónico, lo que nos permite mostrar acciones extra en nuestros correos electrónicos. Cuando utilizas tu propio dominio, pierdes la funcionalidad de Google Mail (Gmail) que permite que los correos electrónicos de tus pedidos muestren acciones e información extra a tu cliente, lee más aquí: documentación markup de email y documentación markup de Google
Nuestro dominio (jumpseller.com) tiene muy buena reputación en los servidores de correo electrónico, porque ha estado enviando miles de correos electrónicos durante muchos años. Es muy probable que el envío de correos electrónicos desde dominios nuevos provoque que se marquen como spam durante un par de meses.
Tip Avanzado: También puedes utilizar este valor en el HTML de tu tienda, con la liquid tag {{contact.email}} .
Por defecto, el creador de la tienda recibirá “CCO” en todos los correos electrónicos. Puedes cambiar este comportamiento haciendo clic en cada plantilla de correo electrónico y modificando el campo “Direcciones de correo electrónico notificadas”:
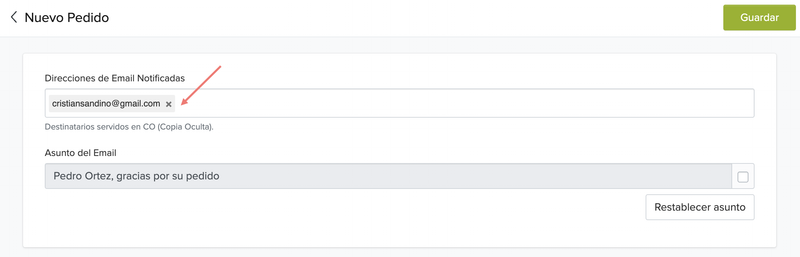
Puedes añadir varios correos electrónicos haciendo clic dentro del cuadro de campo situado junto al otro correo electrónico, escribe la nueva dirección de correo electrónico y pulsa “Intro” en el teclado.
Puedes editar el asunto de cada plantilla de correo electrónico marcando la casilla de la derecha y haciendo clic en “Guardar”. Para restablecer el asunto del correo electrónico a los valores predeterminados, haz clic en el botón de abajo, “Restablecer asunto”, y guarda.

Para añadir un código promocional al final de tus correos electrónicos, activa la opción “Enviar código de descuento con el correo electrónico”. Puedes seleccionar qué promoción mostrar (sólo se pueden seleccionar las promociones que tengan activada la opción “descuento con cupón”).
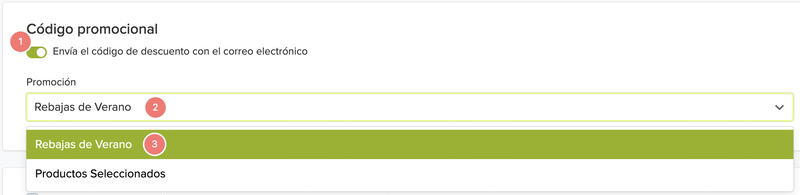
Aunque puedes elegir una promoción previamente creada, te recomendamos que crees una nueva sólo para los correos electrónicos, de esta forma sabrás con seguridad cuántos clientes la utilizaron desde este canal específico.
Para comprobar esta métrica después, ve a Promociones, selecciona la promoción específica que elegiste para el correo electrónico y mira el “Resumen de descuentos”.
Puedes modificar el diseño de todos los correos electrónicos, excepto el de “Nuevo contacto”, utilizando el editor HTML de correo electrónico.
También dispones de una vista previa en directo por si quieres confirmar los resultados de tus cambios. Primero edita la dirección de correo electrónico donde quieres recibirlo y luego haz clic en “Enviar”.

Para empezar a editar, marca la casilla “Modificar el correo saliente” (esto requiere conocimientos de HTML/CSS) y haz clic en la pestaña “Editar”.
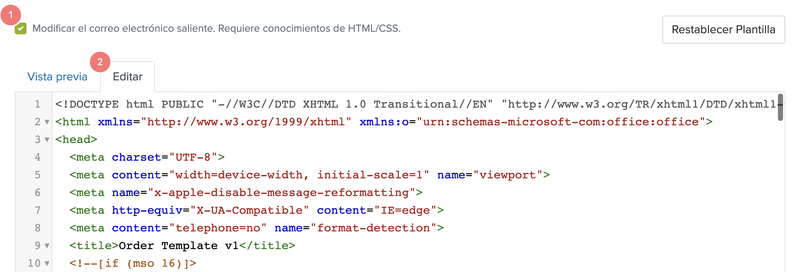
Ahora puedes empezar a editar secciones del correo electrónico como, por ejemplo, el texto que aparece junto al código de descuento, así como el resto del correo electrónico.
Siempre que quieras ver cómo han afectado tus cambios al correo electrónico, puedes hacer clic en la pestaña; “Vista previa”, para ver el aspecto actual.
En caso de que quieras hacer alguna traducción manual al contenido del correo electrónico, puedes ir a General > Idiomas y buscar el texto que quieras traducir.
Cuando hayas terminado de hacer los cambios, no olvides hacer clic en “Guardar”.
En caso de que hayas hecho varios cambios que quieras revertir, siempre puedes hacer clic en “Restablecer plantilla” y la estructura del correo electrónico volverá a la plantilla original.
Tip Avanzado: Puedes utilizar variables de tienda para pedidos y productos pedidos para personalizar estos correos electrónicos. Ver más información al respecto en la guía Liquid y HTML
Dado que los correos electrónicos de administrador están relacionados con la gestión de tu tienda, hay que centrarse en qué direcciones de correo electrónico deben recibir determinada información, así como en el asunto de esos mismos correos.
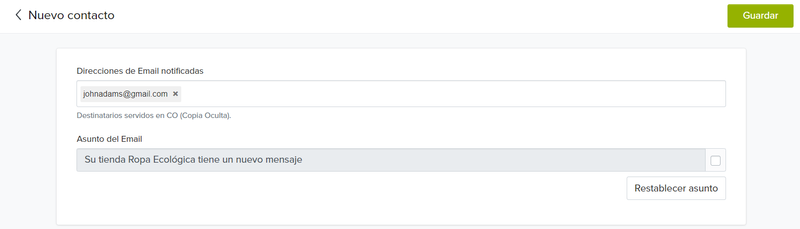
Las notificaciones push son mensajes en los que se puede hacer clic y que son enviados por un sitio web al navegador web de sus suscriptores.
Si un cliente realiza un pedido y estás conectado a tu Panel de Administración, tu navegador web te notificará dicho pedido.
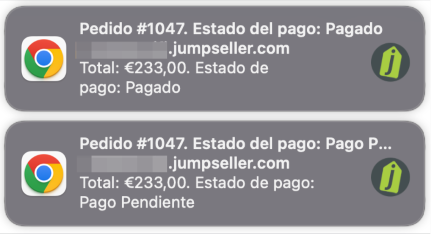
Puedes activar esta opción en el Panel de Administración de tu tienda dirigiéndote a General > Notificaciones, haciendo clic en “Autorizar notificaciones de pedidos” y “Permitir”.
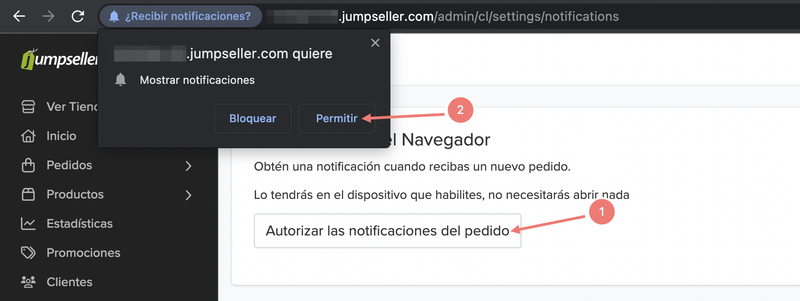
Cada tienda Jumpseller tiene la opción de comunicarse con otros servicios o sitios web cada vez que ocurre un evento específico (como el pago de un pedido). Puedes configurar estos hooks en tu Panel de Administración: Configuración > Notificaciones, selecciona el tipo de hook, la ruta de devolución de llamada, el nombre del hook y haz clic en “Añadir”.

Después de esto, siempre puedes probarlo haciendo clic en el botón que tiene un ícono de un “avión”, o pausarlos haciendo clic en el botón de pausa. Lee más información en nuestra guía de webhooks
Debido al gran número de emails enviados por nuestro correo electrónico (noreply@jumpseller.com) los filtros de spam, especialmente Gmail, podrían marcarlos como SPAM. Lo que debes hacer es:
Agregar noreply@jumpseller.com a tu Lista de Contactos
Busca todos los correos electrónicos de no-reply@jumpseller.com en tu SPAM y márcalos como NO SPAM.
Hay muchas razones por las que un correo electrónico no se envía. En primer lugar, necesitamos confirmar que no hay ningún problema con tu bandeja de entrada y utilizar nuestro propio correo, support@jumpseller.com, para probarlo. Por favor, haz lo siguiente:
En tu Panel de Administración > General > Correos electrónicos > Pedido Pagado añade support@jumpseller.com al campo “Direcciones de email notificadas”.
Crea un Pedido de Prueba con un Pago Manual (como una Transferencia Bancaria) o uno real si lo prefieres.
En tu Panel de Administración, ve a “Pedidos” y establece el Estado de este Nuevo Pedido en “Pagado” haciendo clic en los tres puntos “…”.
Confirma con el Soporte de Jumpseller que el email “Pedido Pagado” ha sido recibido (o no).
Si Jumpseller no recibe ningún correo electrónico, acabamos de confirmar el problema.
Cuando realices una prueba utilizando el mismo correo electrónico que el que configuraste en tu panel de administración como correo electrónico predeterminado de tu tienda, no recibirás una notificación doble, ya que el sistema te identifica como propietario/administrador de la tienda en lugar de como cliente.
Nuestra plataforma viene con traducciones predeterminadas para la mayoría de los idiomas. Sin embargo, si deseas personalizar la redacción, sigue estos pasos:
Si te falta una cadena de texto específica, puedes activar la edición de correos electrónicos siguiendo estos pasos:
Queremos informarte que, por motivos de seguridad y para prevenir el uso indebido, como el SPAM, las tiendas creadas recientemente en nuestra plataforma tienen una restricción temporal que impide la modificación de los correos transaccionales. Tras los 15 días a contar desde la fecha de creación de la tienda, podrás personalizar los correos transaccionales normalmente en el panel de administración.
En caso de que ya tengas una suscripción activa, será necesario que contactes con el equipo de soporte para que puedas realizar el proceso de validación de identidad de tu tienda.
Si tienes alguna otra duda, siempre puedes contactar a nuestro equipo de soporte.
Comienza gratis. No se requiere tarjeta de crédito.