Agregar Puntos de Recogida Locales - Jumpseller
En este artículo, te guiaremos a través del proceso de agregar Puntos de Recogida locales en tu tienda online de Jumpseller.
Importante: Para poder utilizar la aplicación móvil, asegúrate de que tu tienda online utiliza la versión de pago “V2”.
La aplicación móvil de Jumpseller permite actualmente las siguientes acciones:
Gestionar los pedidos de tu tienda online.
Recibir notificaciones y ver todos los pedidos y los detalles correspondientes en un solo lugar.
Examinar, filtrar o editar el historial de pedidos.
Actualizar el pago y el estado del envío.
Navegación por la ruta y seguimiento por GPS de los transportistas.
Opciones avanzadas de estado sobre el progreso de la entrega del pedido.
Filtrar y ordenar los envíos según la distancia, el peso y otras características.
Añadir/crear clientes.
Crear productos.
Crear pedidos con la función POS.
Con la Aplicación Móvil de Jumpseller, los comerciantes pueden habilitar el seguimiento GPS y la navegación por ruta para los pedidos que son entregados por mensajeros. Está disponible para los métodos de envío gratuito, tarifas de tabla y tarifas planas.
Activar la opción de entrega por mensajería, permite al vendedor seleccionar el “tiempo estimado de entrega” por defecto para ese método. Este tiempo se calculará cuando un mensajero recoja un pedido y se mostrará en la página de éxito de la compra al cliente.
Ejemplo: el plazo de entrega es de 60 minutos si el mensajero recoge el pedido a las 15.00 hrs, la hora estimada de entrega que se mostrará al cliente será las 16.00 hrs.
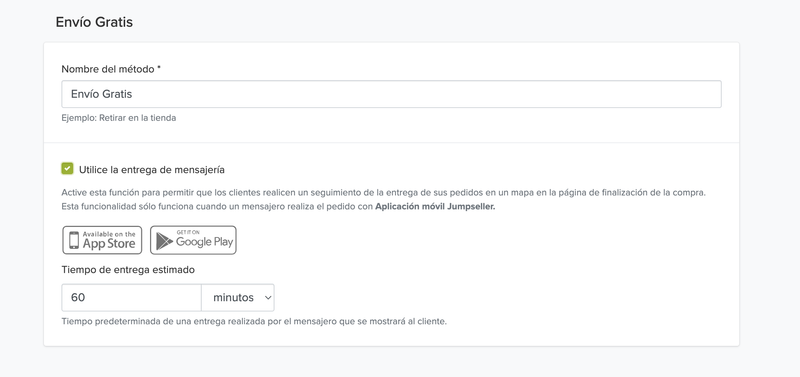
Cuando un método de envío tiene activada la opción de entrega por mensajería, el comprador verá una indicación para ese método de envío durante el proceso de pago, si la dirección introducida es válida (podría obtener coordenadas).
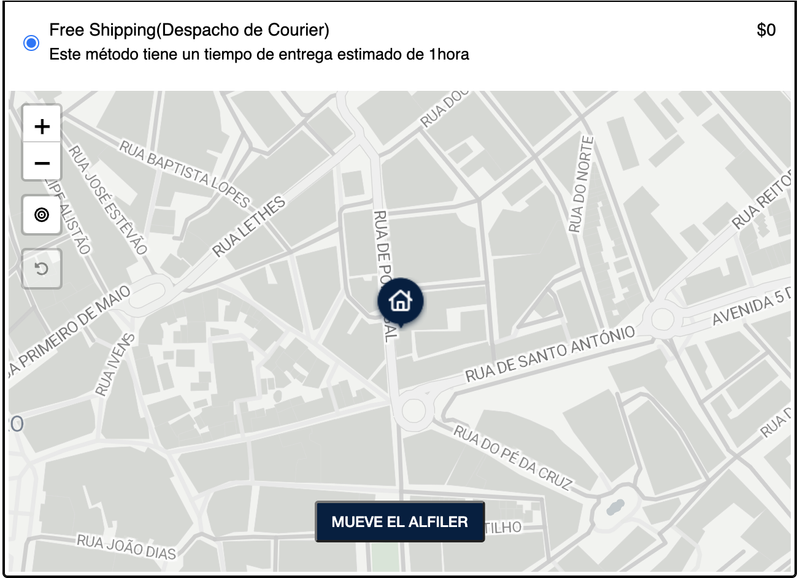
También se presenta al cliente un mapa para que realice un pequeño ajuste en la ubicación indicada. Las coordenadas corregidas se utilizarán sólo a efectos indicativos y no para cambiar la dirección en la que el mensajero entregará el pedido.
El cliente puede hacer un seguimiento de la entrega del pedido en la pantalla de éxito al final del proceso de pago.
Una línea roja en un mapa permitirá al cliente conocer la ruta del mensajero mientras realiza la entrega y también es posible ver un registro con el estado de la entrega y los mensajes del mensajero.
El mapa y los mensajes que se muestran en la pantalla de éxito de la compra tienen el siguiente aspecto:
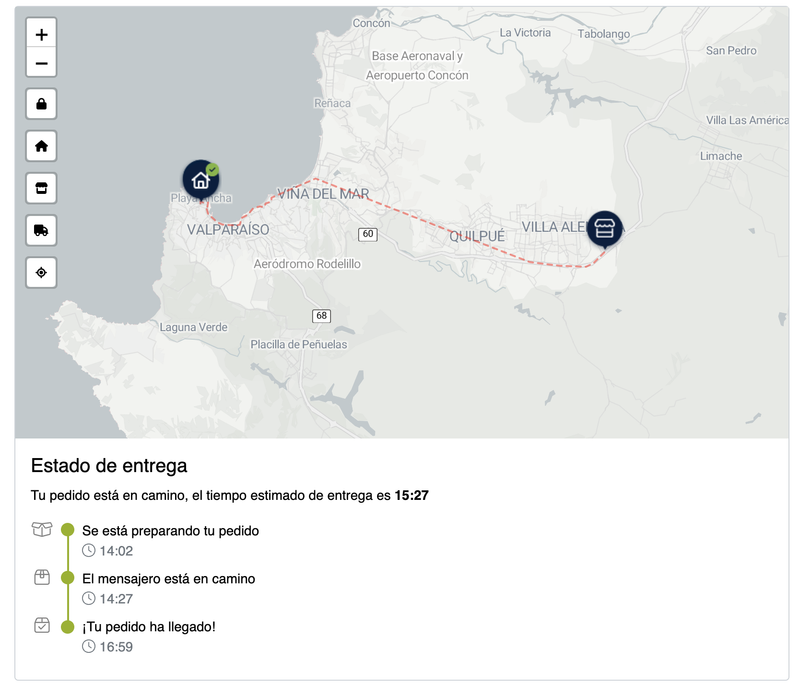
El comprador también recibirá una notificación por correo electrónico con un botón para realizar el seguimiento del pedido que le redirigirá a la página de pago. Este botón puede ser utilizado por los clientes para volver a abrir la pantalla de éxito de la compra si la han cerrado.
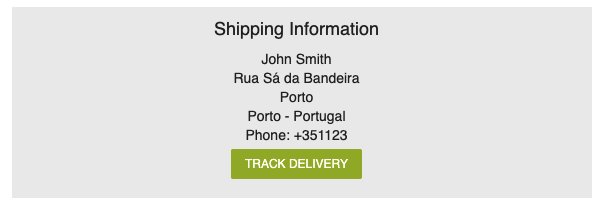
Nota: Si el comerciante ha realizado cambios en el correo electrónico order_paid, debe ponerse en contacto con nuestro servicio de asistencia y solicitar que se añada el botón “Seguir Entrega” a ese correo electrónico.
Para que un mensajero pueda acceder a la aplicación móvil y utilizarla, tendrás que concederle acceso. Para hacerlo más sencillo, hemos agregado un rol de Mensajero en la sección de cuentas de tu panel de administración:
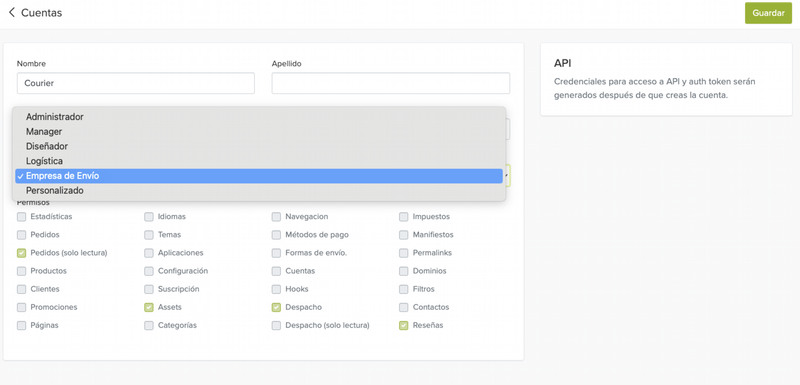
A medida que se crea un pedido, el comerciante puede marcarlo como “en preparación” o “listo para recoger”. Los pedidos listos para recoger aparecerán en la lista de pedidos del mensajero para que los entregue.
Navegando en la sección Envío de la aplicación móvil, el mensajero puede ver la lista de pedidos listos para entregar.
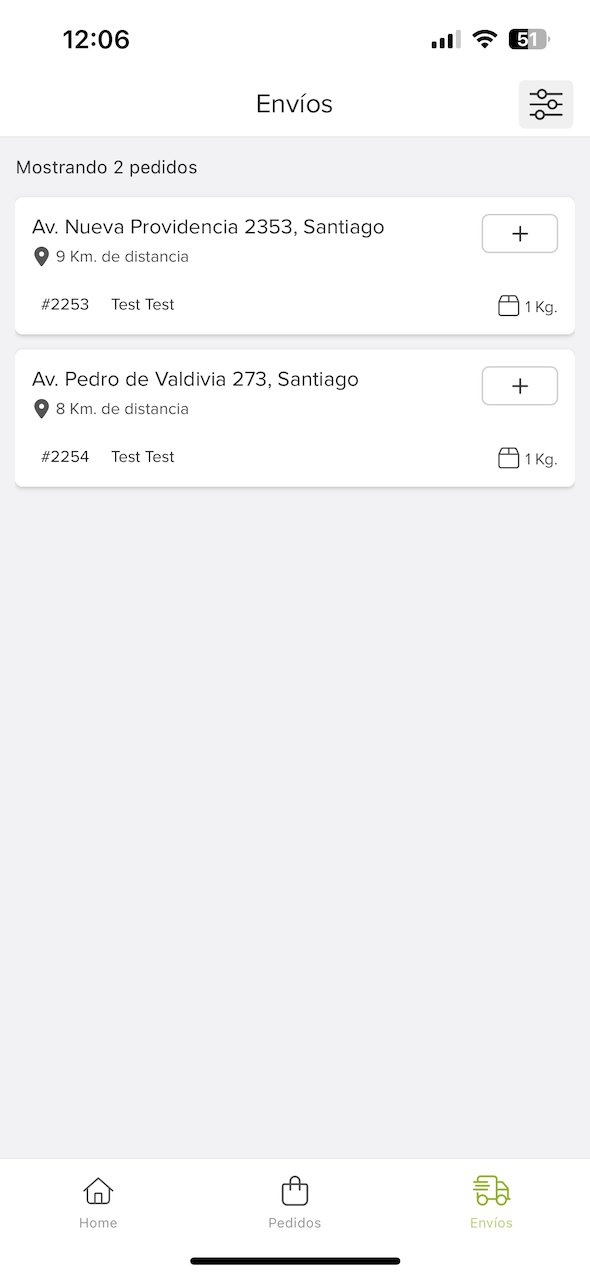
Para iniciar la entrega, el mensajero debe seleccionar el pedido (también se pueden seleccionar varios pedidos al mismo tiempo).
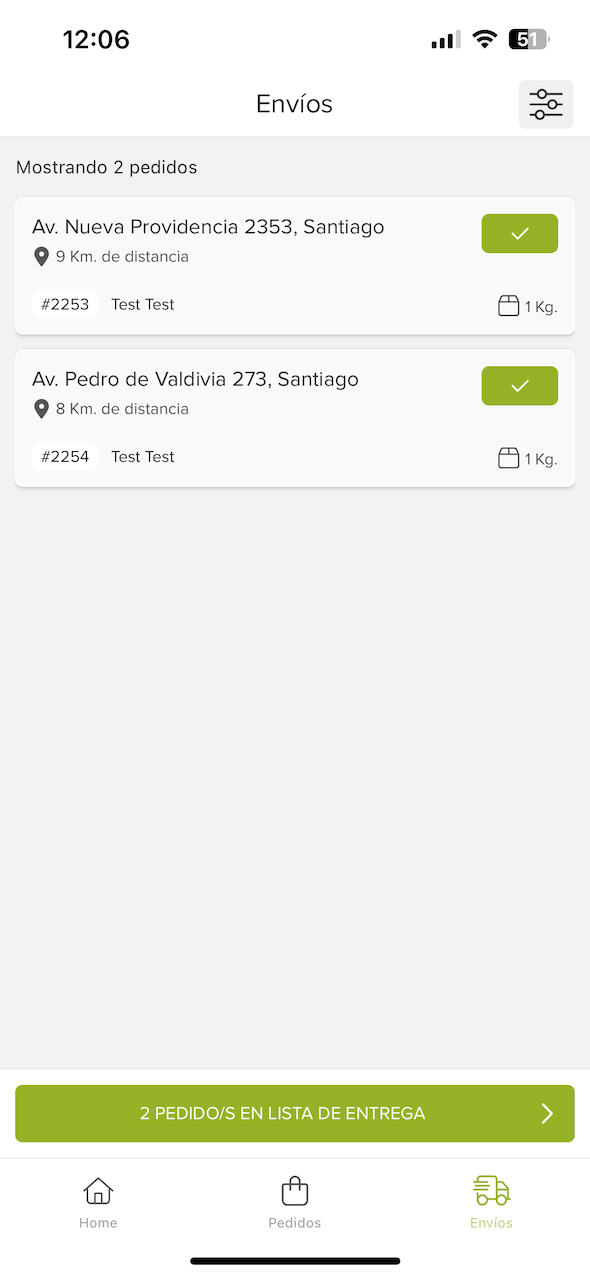
Los pedidos seleccionados se añadirán a la lista de entrega del mensajero.
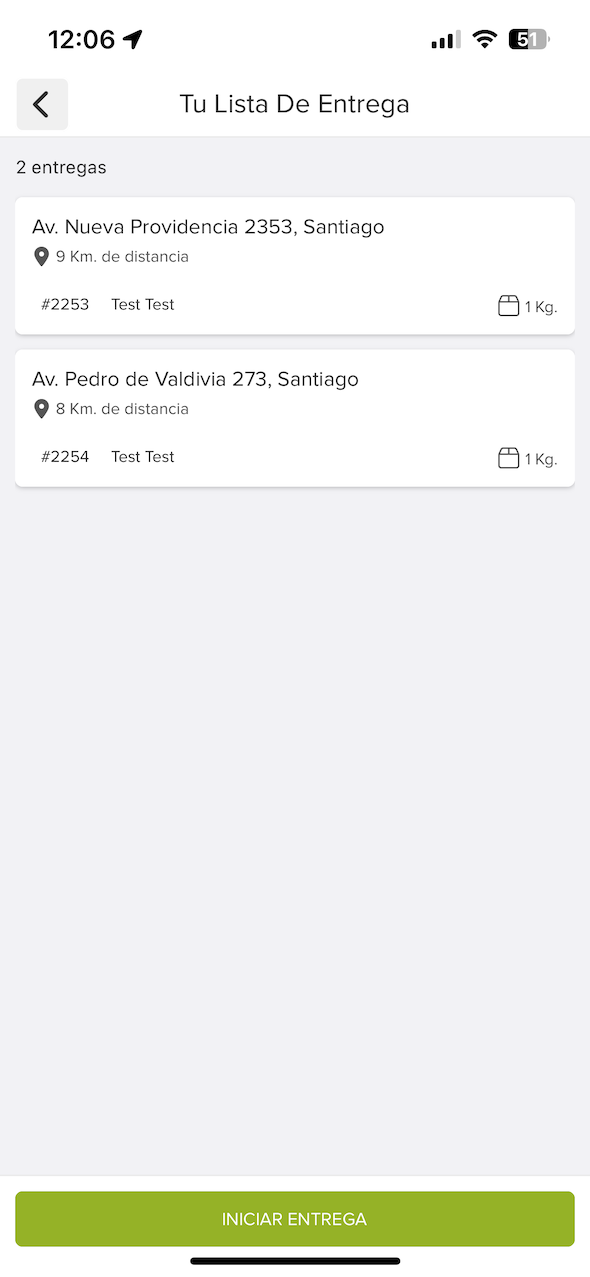
El comprador recibirá una notificación cuando se inicie la entrega. Tanto el comerciante como el comprador pueden seguir al mensajero en el mapa.
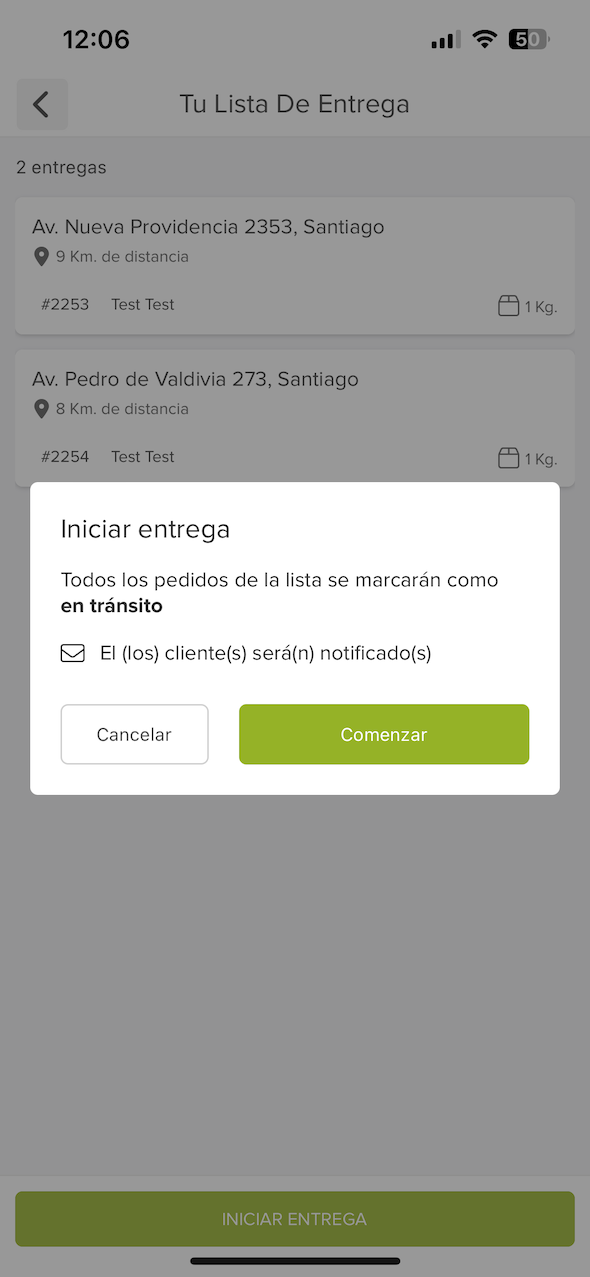
El mapa en vivo tendrá un aspecto similar al del ejemplo siguiente.
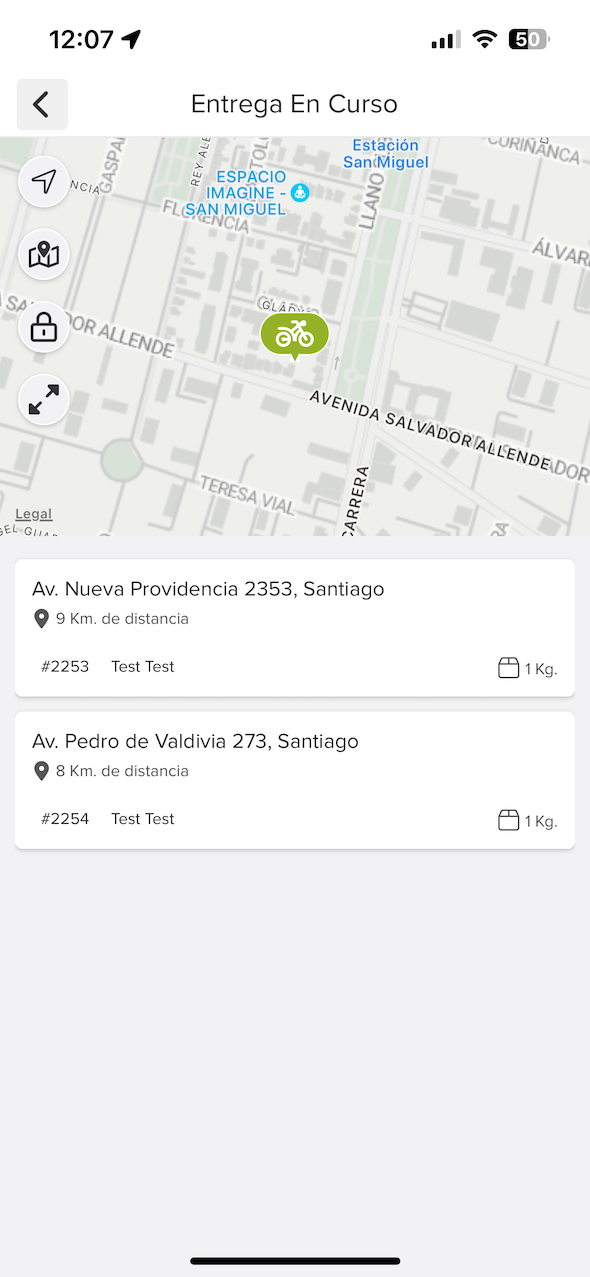
Si haces clic en la ficha del pedido, verás más botones de acción.
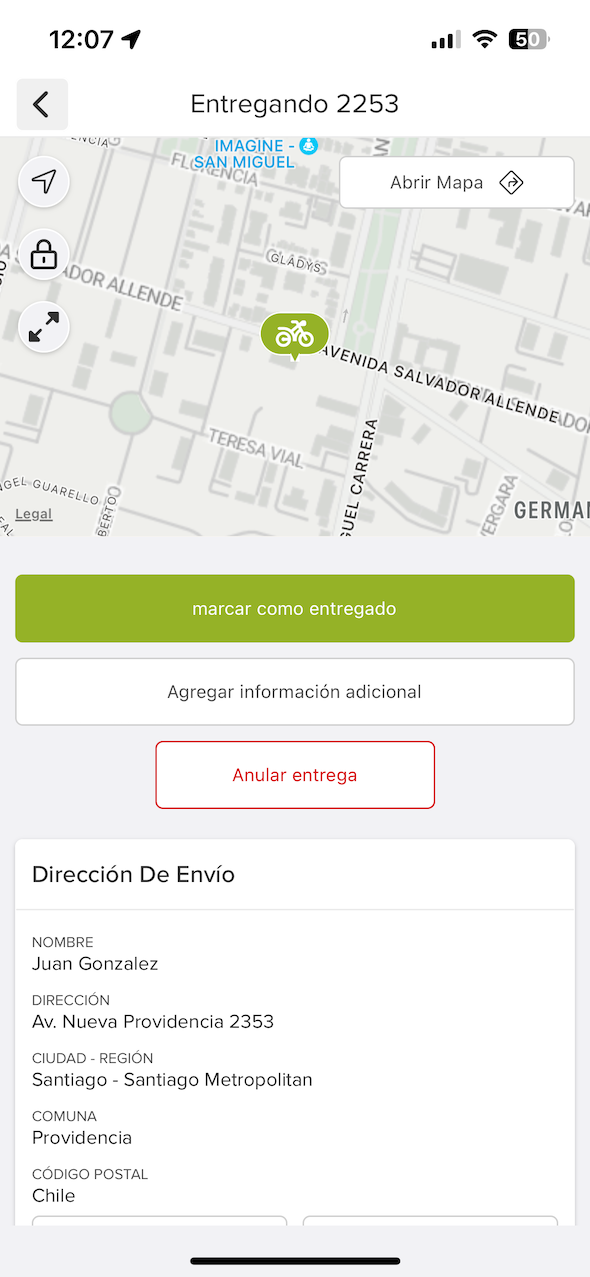
El mensajero puede utilizar el botón “Añadir información adicional” para abrir un cuadro de texto en el cual podrá agregar cualquier detalle sobre la entrega/producto para el comprador y el comerciante.
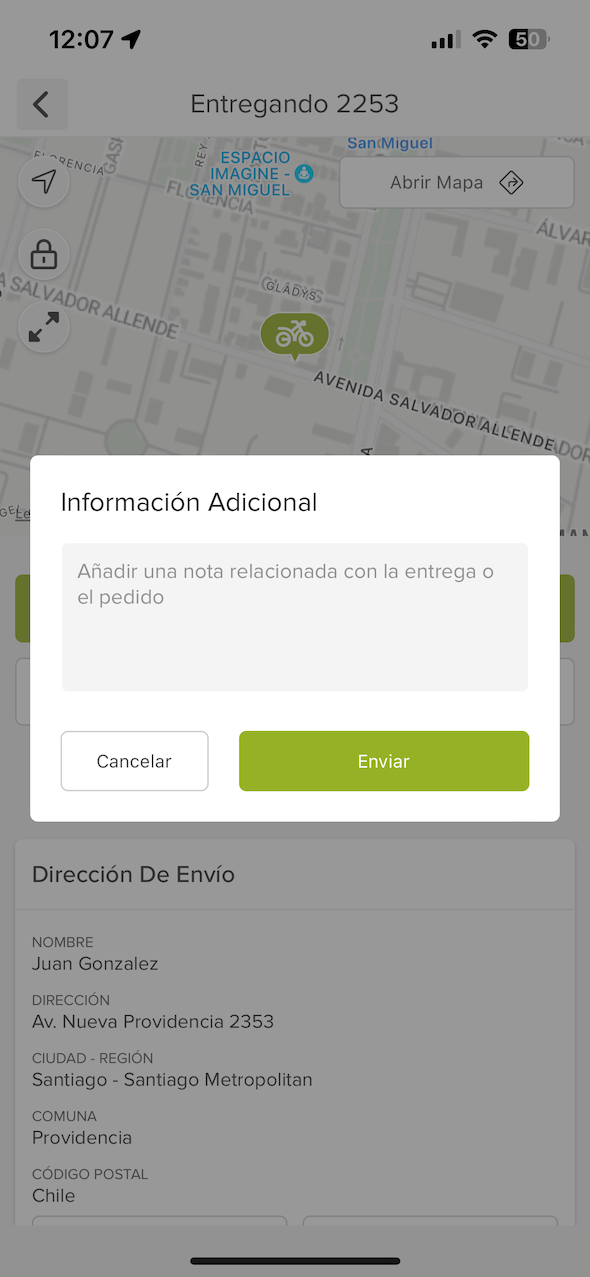
Además, aquí encontrarás otros dos botones de acción: si haces clic en el botón “Marcar como entregado”, el proceso de entrega concluirá y se lo notificarás al comprador.
En caso de que sea necesario detener la entrega, sólo tienes que hacer clic en el botón “Cancelar entrega” y luego confirmar.
Y si no hay más pedidos agregados en la lista de entrega, la aplicación lo notificará con un mensaje en una ventana emergente.
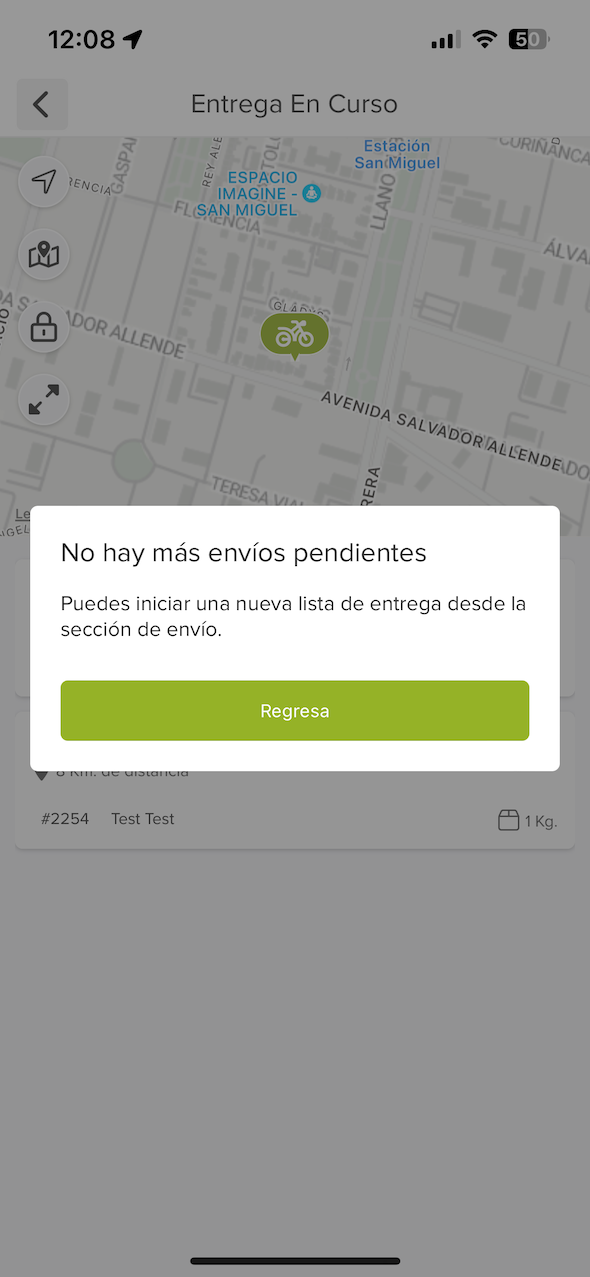
Una vez que el mensajero inicie la entrega, el comerciante dispondrá de un botón en la pantalla del pedido que le llevará a la pantalla de éxito del pedido para poder comprobar la entrega del pedido.
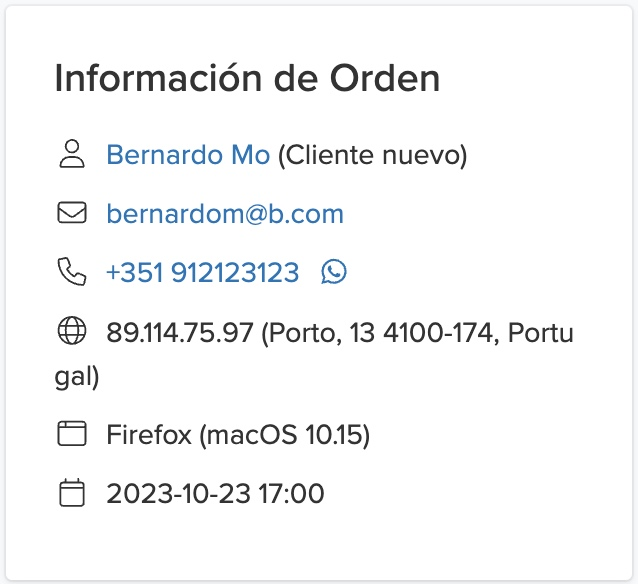
El comerciante tendrá acceso al Historial de entregas con los mensajes correspondientes a cada estado de la entrega, así como a los mensajes enviados por el mensajero al cliente. Se puede acceder a el yendo a la lista de cumplimientos, haciendo clic en los tres puntos y seleccionando la opción “Ir al Despacho”.
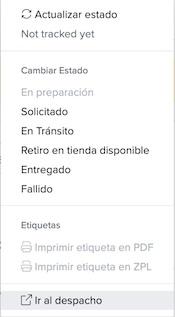
En la parte inferior de la página de cumplimiento, estará el Historial de entregas. Pasando el ratón por encima del icono del usuario, el propietario de la tienda puede ver quién fue el mensajero que realizó la entrega:

Nota: Si el mensajero cancela la entrega, se mostrará un mensaje al cliente informándole de que el mensajero la canceló y que ahora está a la espera de ser recogida por otro mensajero. Cuando un nuevo mensajero recoja el pedido, se restablecerán los mensajes mostrados al cliente.
En caso de que tu tienda no tenga un método de envío activo que permita a tus clientes hacer un seguimiento de los pedidos, puedes habilitar esta función manualmente yendo a Todos los Pedidos y seleccionando el pedido para el que deseas habilitar el seguimiento GPS. Asegúrate de que el pedido está En Preparación.
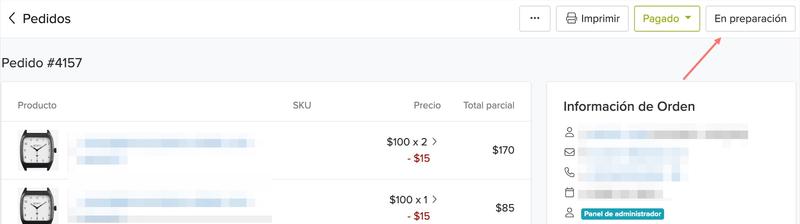
Haz clic en Procesamiento del Despacho > Despacho Integrado.
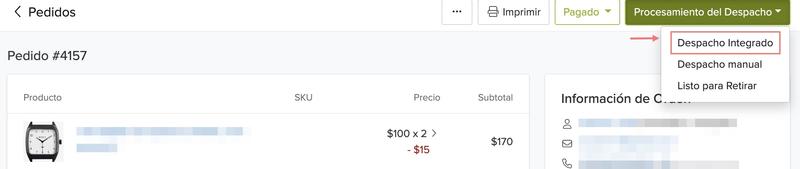
Selecciona Flota Propia para activar la opción del mapa a tiempo real.
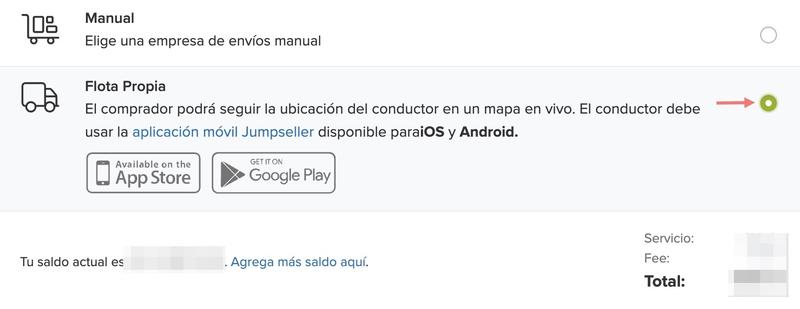
Desde la App, pulsa el signo Más en la parte inferior derecha de tu pantalla.
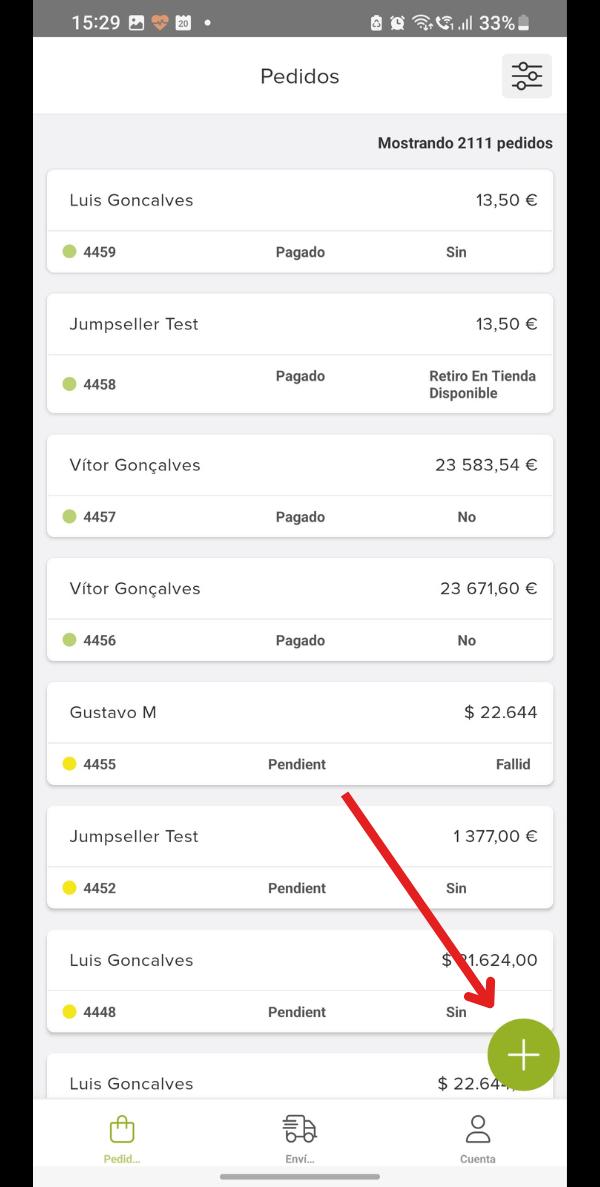
Llegarás a la pantalla de Selección de producto. Si tienes un producto con Variantes, puedes seleccionar la variante para añadir al carrito.

Para filtrar los productos, utiliza los botones Categoría o Estado.
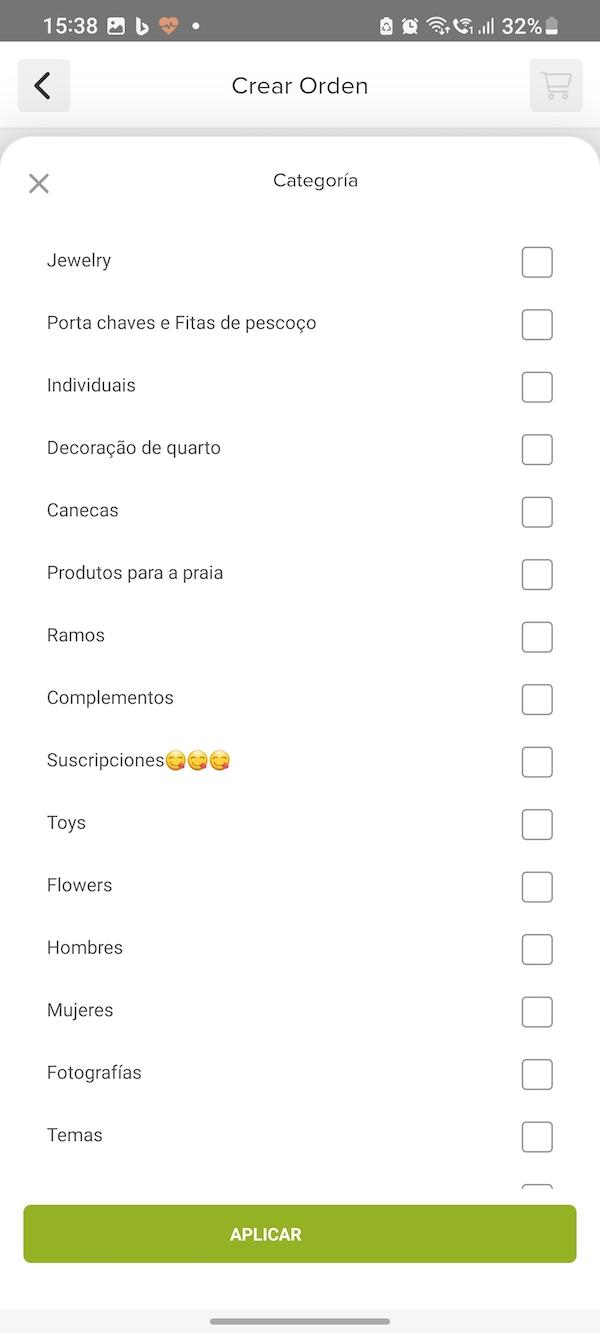
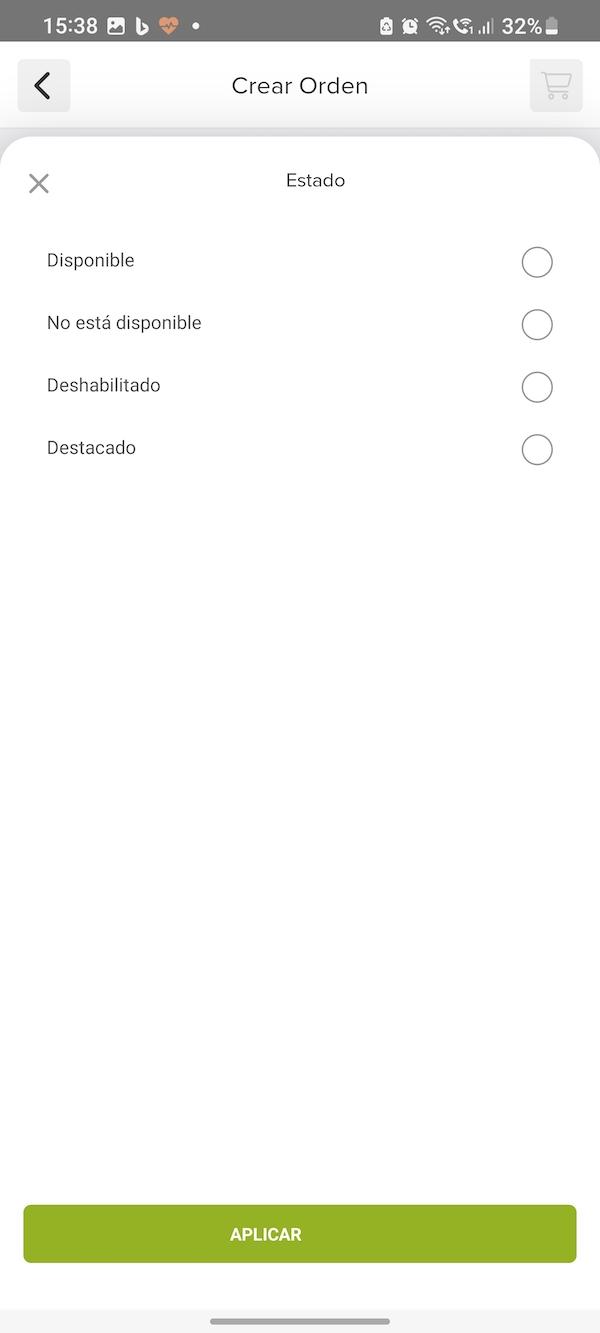
También existe la opción de crear un producto utilizando el botón Crear Producto situado en la parte inferior de la pantalla.
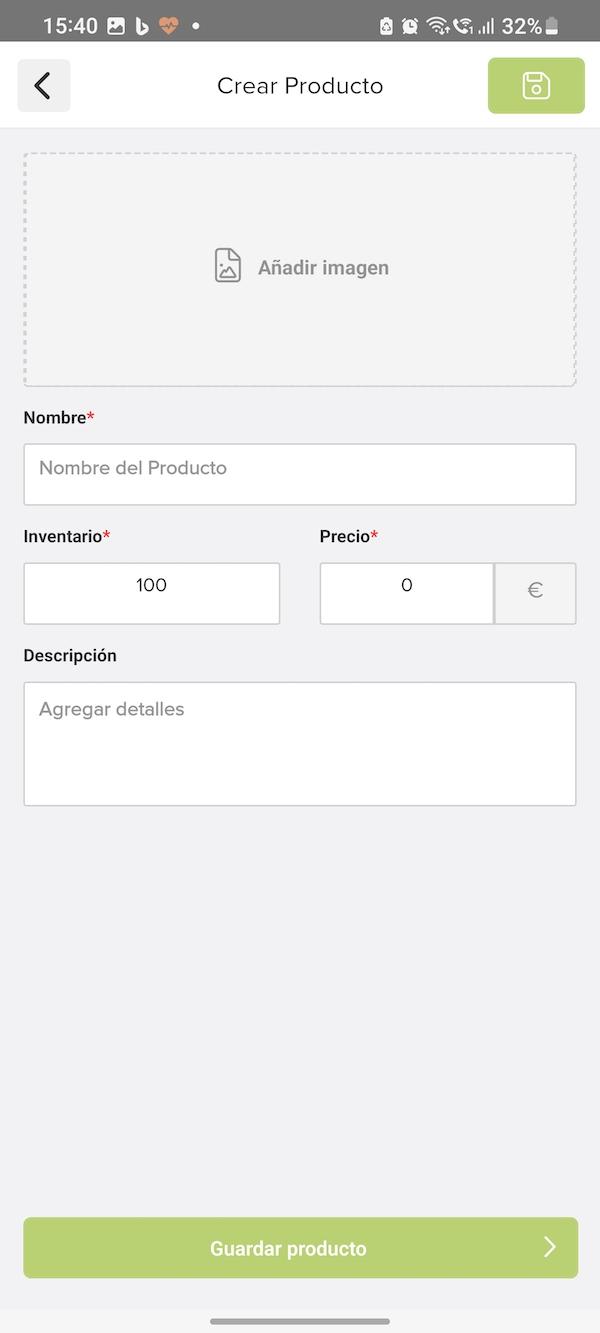
Cuando hayas terminado de incorporar productos al carrito, puedes hacer clic en el Botón del Carro de Compra de la parte superior derecha para continuar. Llegarás a la pantalla de opciones de envío.
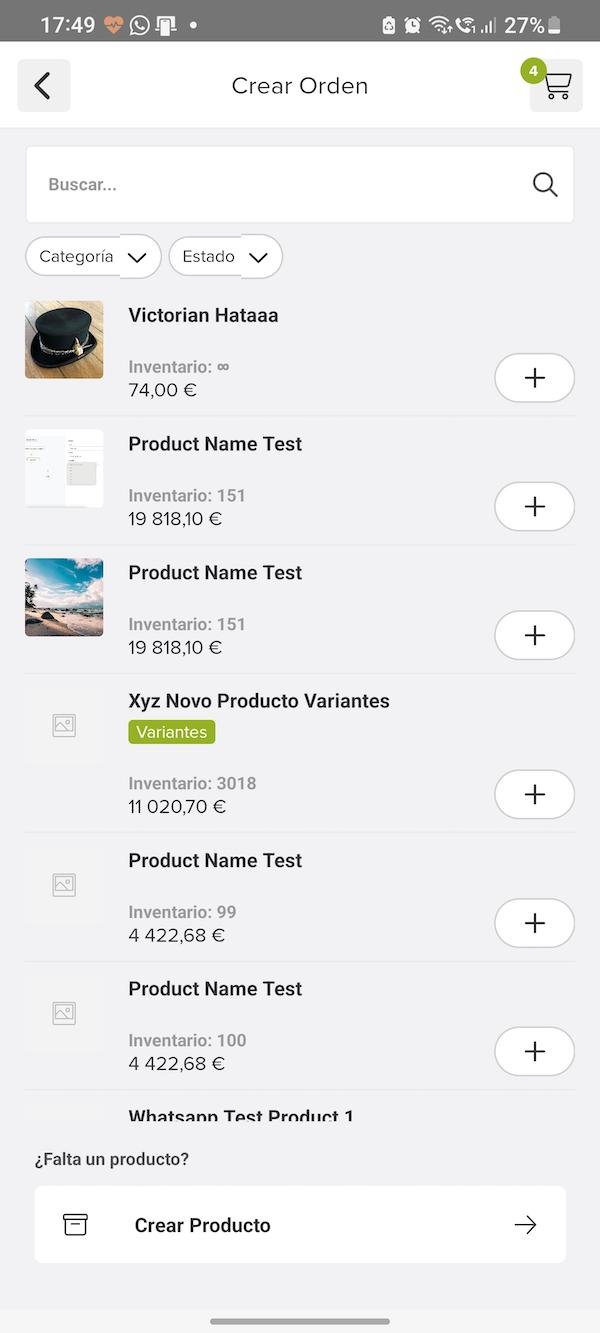
Aquí puedes seleccionar Entrega si el pedido debe enviarse a una dirección. O selecciona Sin Envío en caso de que el pedido se vaya a recoger.
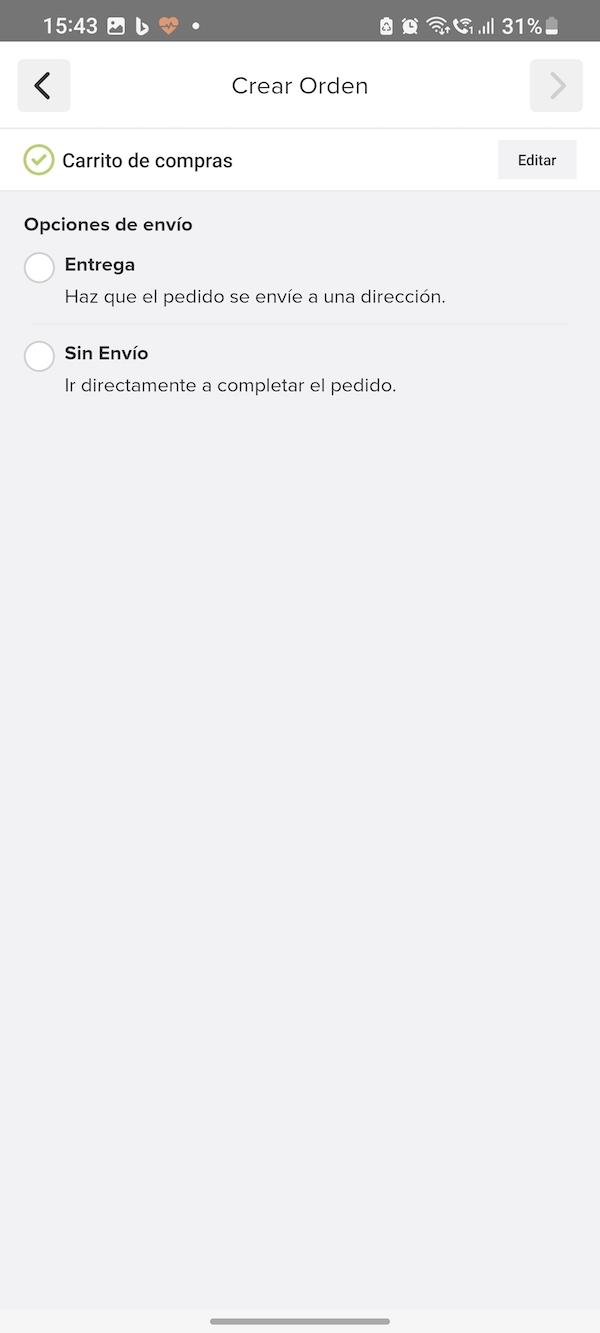
Puedes Seleccionar un Contacto de la lista o puedes hacer clic en el botón Agregar Nuevo Cliente situado hacia la parte inferior para crear un nuevo contacto. Una vez seleccionado el contacto, haz clic en Continuar.
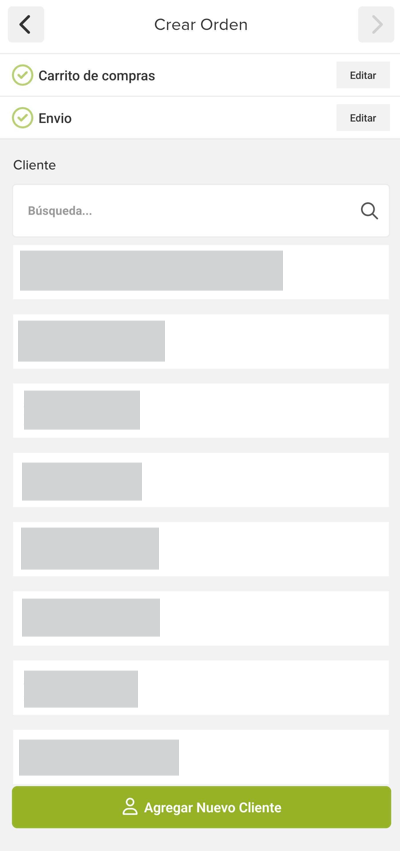
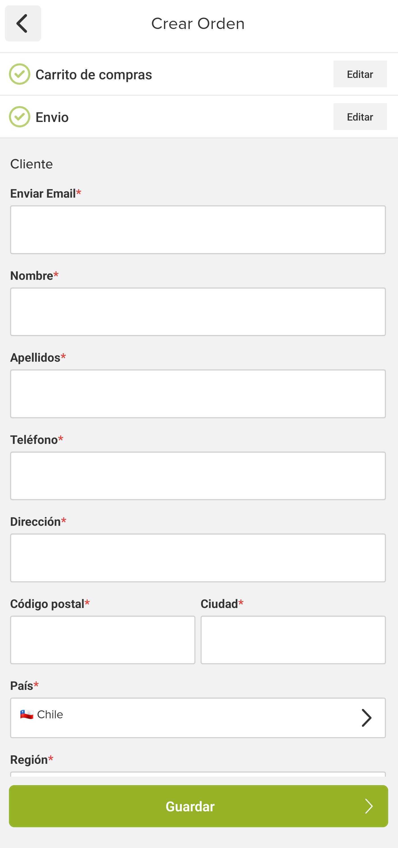
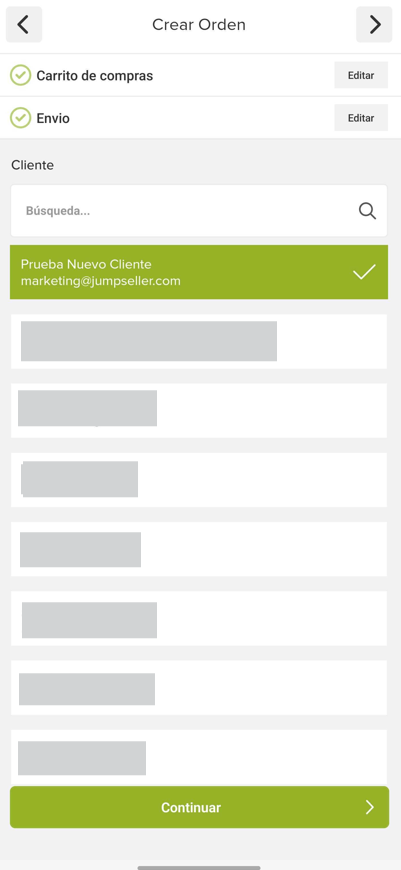
A continuación, deberás seleccionar un Precio de Envío antes de poder efectuarlo.
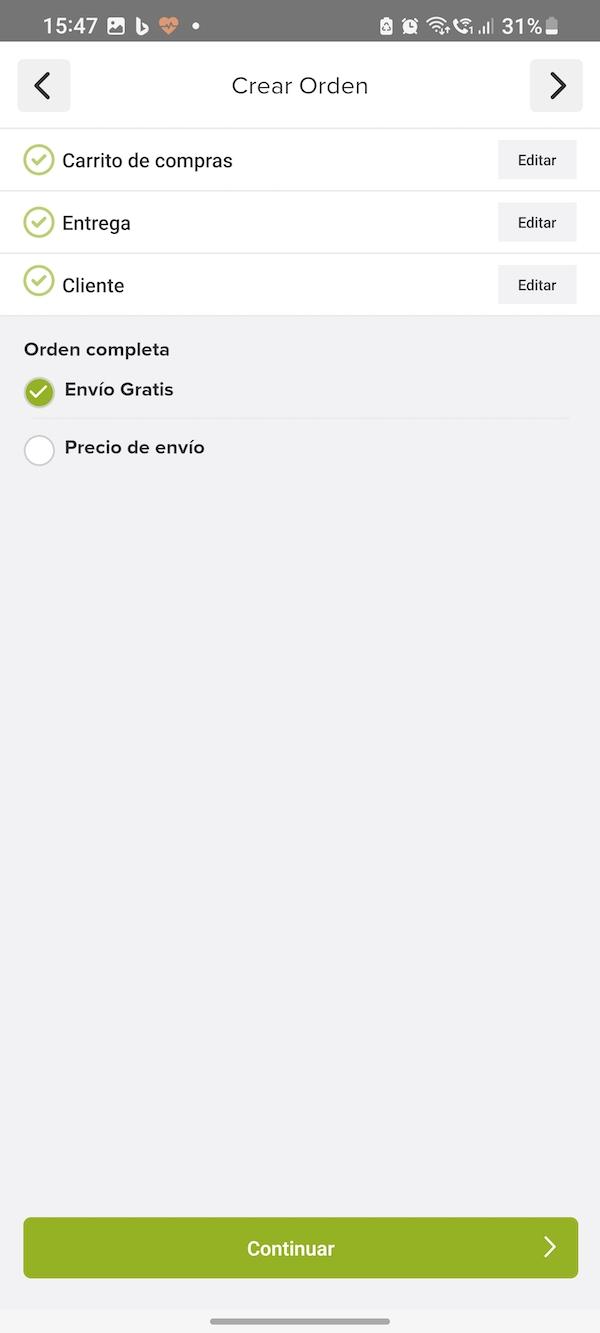
Por último, verás dos opciones para finalizar la creación del pedido, puedes seleccionar Completar como Pagado si el cliente ya ha realizado el pago o puedes Enviar Enlace del Pedido al cliente donde verá las instrucciones para completar la transacción (en este caso el estado del pedido se establecerá como “Pendiente de Pago”).
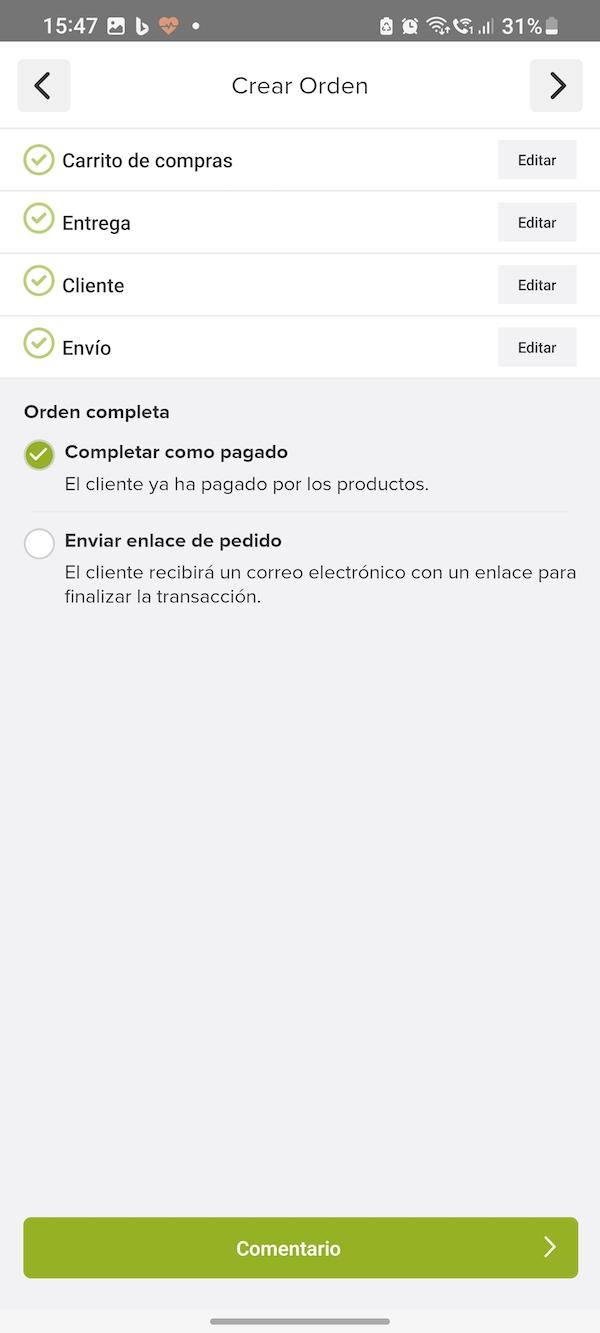
Después de hacer clic en el botón Revisar Pedido, verás un Resumen del pedido creado. Pulsa Confirmar para finalizar y verás un mensaje de confirmación.
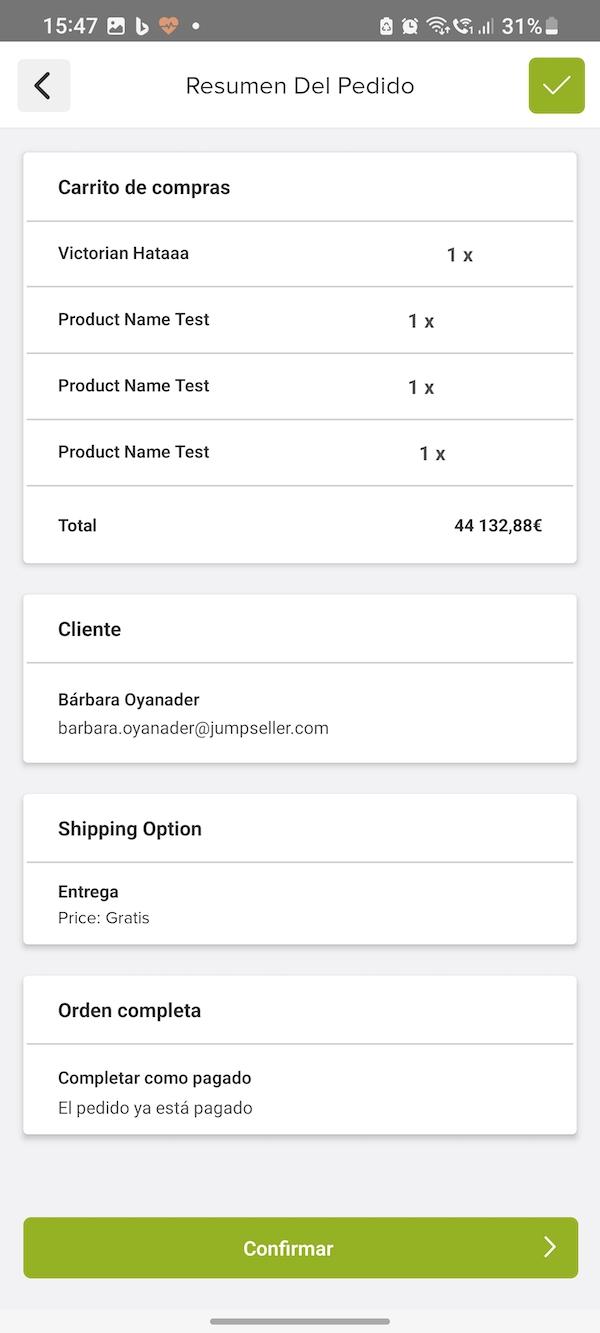
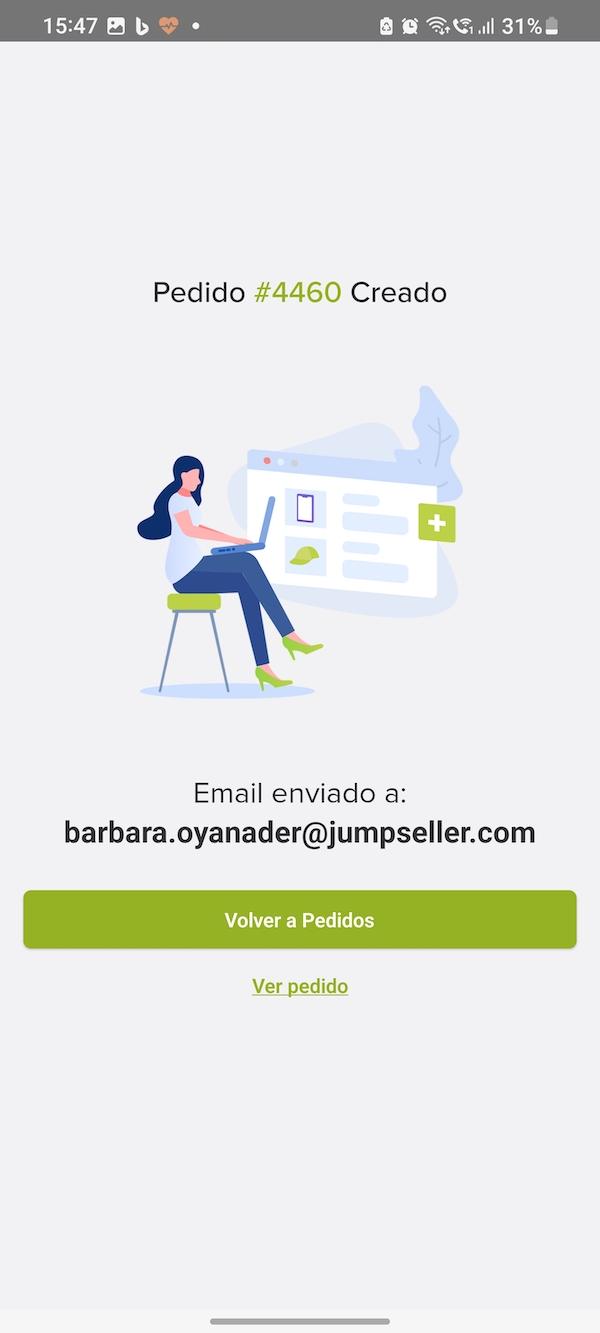
Nota: Si utilizas la versión de escritorio, también puedes utilizar la función Pedidos Manuales para crear nuevos pedidos. Si lo prefieres, también puedes utilizar esta función a través de la versión de escritorio en tu teléfono móvil en lugar de utilizar la aplicación.
Prueba gratuita. No se requiere tarjeta de crédito