Gestiona la Sección Productos del Panel de Administración de tu Tienda Virtual
Piensa en los productos que deseas tener en su tienda en línea. ¿Quieres colocarlos en una categoría? ¿Cómo te gustaría que se organizaran los prod...
Nota: Estas herramientas solo están disponibles para los suscriptores del plan PRO y superiores.
Las suscripciones te permiten ofrecer a tus clientes experiencias de compra convenientes y repetitivas. Esta funcionalidad te ayuda a fomentar la lealtad del cliente, garantizar ingresos regulares y facilitar la recompra de los mismos productos.
Para utilizar las suscripciones de productos, tu tienda debe tener configurado y habilitado al menos un método de pago que admita pagos recurrentes. Actualmente, ofrecemos soporte para Oneclick y Stripe.
Una vez configurados los métodos de pago, puedes activar las suscripciones para cualquier producto físico. Esta funcionalidad está disponible tanto para productos nuevos como para productos ya existentes. Para habilitar una suscripción en productos existentes, simplemente edita el producto correspondiente.
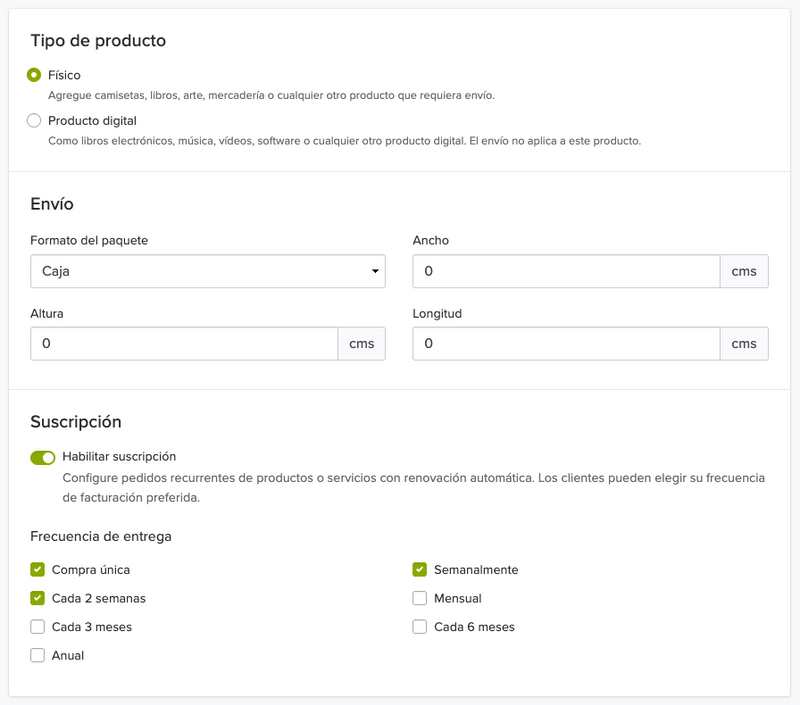
Después de habilitar las suscripciones, podrás ofrecer múltiples frecuencias de entrega, incluyendo la opción de vender el producto como una compra única. Esta flexibilidad permite a tus clientes elegir lo que mejor se adapte a sus necesidades.
Una vez que guardes los cambios, tus clientes verán las diferentes opciones de frecuencia de entrega directamente en la página del producto.
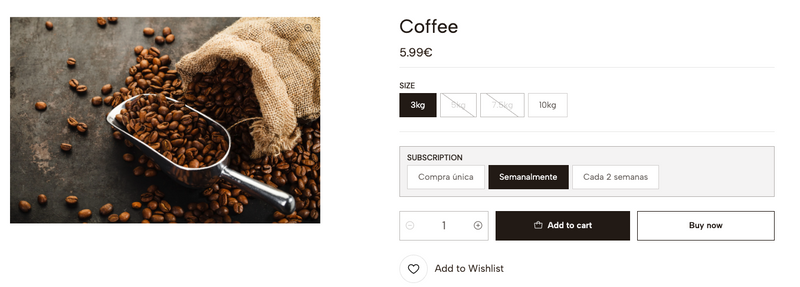
Gestionar las suscripciones existentes es muy sencillo. Puedes encontrar la sección Suscripciones dentro del apartado Pedidos en tu panel de administración. Este panel de órdenes te ofrece una vista general clara de los pedidos recurrentes próximos, información detallada de cada suscripción, y la posibilidad de cancelar cualquier suscripción con un solo clic.

Para obtener información más detallada, haz clic en una suscripción específica. Esto te llevará a una página dedicada donde podrás ver los pedidos anteriores, los datos del cliente y del método de pago, así como su dirección de envío. También tendrás la opción de cancelar la suscripción directamente desde esta página.
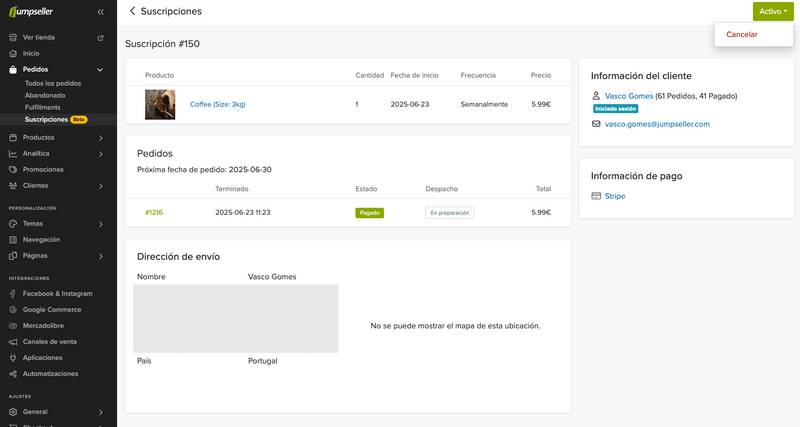
Si necesitas más ayuda, no dudes en contactarnos.
Pruébala gratis durante 14 días. No necesitas tarjeta de crédito.