Guía Práctica: Crear Enlaces de Compra Directa para Tus Productos
Dado que las redes sociales como Facebook, Instagram y Twitter ofrecen las mejores oportunidades para la promoción de productos de bajo costo, con ...
¿Listo para empezar a vender por Internet? ¡Has venido al lugar adecuado! Vamos a desglosar los 10 pasos que tienes que dar para empezar hoy mismo!.
Antes de comenzar seguir estos pasos, crea tu tienda.
Al final de esta guía, no sólo sabrás cómo vender en Internet, sino que también tendrás acceso a otras formas de hacer que tu negocio destaque entre los demás.
Antes de que empecemos a mostrarte lo fácil que es lanzar tu tienda, es importante que sepas que la mayoría de los siguientes pasos también se pueden hacer mientras estás en el periodo de prueba gratuito.
¿Qué vas a vender? Si ya sabes la respuesta a esa pregunta, ¡genial! Estás mejor situado para el éxito que el 60% de las personas que crean tiendas online. También podrás importar un inventario existente. ¡Más sobre esto dentro de un rato!
Nota: Si necesitas inspiración para encontrar productos para vender, no te preocupes, ¡nosotros te ayudamos!. En este caso, dirígete primero a nuestra guía de Dropshipping con Syncee antes de continuar.
Para crear tus productos ve al Panel de Administración > Productos > Todos los productos.
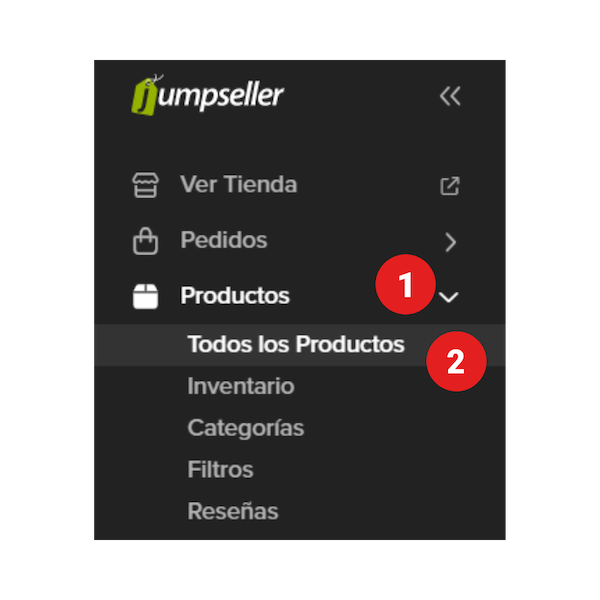
Si ya tienes un inventario de productos en formato CSV, haz clic en “Importar” para subir todos los productos a la vez.
Si no tienes ninguno, haz clic en “Agregar producto”.
Para aumentar las posibilidades de que los visitantes compren un producto, cada detalle cuenta en esta página.
El nombre de tu producto debe dejar claro de qué producto se trata. Intenta que sea corto y utiliza la descripción o las variantes del producto para dar otra información específica u opciones del producto, como colores o tallas.
Por ejemplo, el nombre del producto será “Camiseta básica holgada”.

Agrupar tus productos por categorías es una estrategia muy conveniente para crear una mejor experiencia de navegación para tus clientes, permitiéndoles encontrar fácilmente lo que quieren comprar y crear colecciones (como venta de verano, colección de invierno, etc.).
Al crear una categoría de productos, se generará automáticamente una página que los contenga.
En este caso, puedes crear primero una categoría “Hombres” haciendo clic en “Agregar categoría” y luego crear una subcategoría “Camiseta” seleccionando “Hombres” como categoría madre.


Aprende más sobre la creación y configuración de categorías.
Importante: Crear categorías no las añade al menú de navegación de la tienda. Lo harás en el siguiente paso.
Las descripciones de productos describen y venden tu producto. Al redactarlas, ten en cuenta lo siguiente:
En el caso de un producto como una camiseta, los clientes suelen preocuparse por los siguientes detalles en particular a la hora de hacer una compra: composición, estilo, talla, marca, color y cómo lavarla.
Basándonos en las indicaciones que te hemos dado, esta podría ser la descripción del producto:
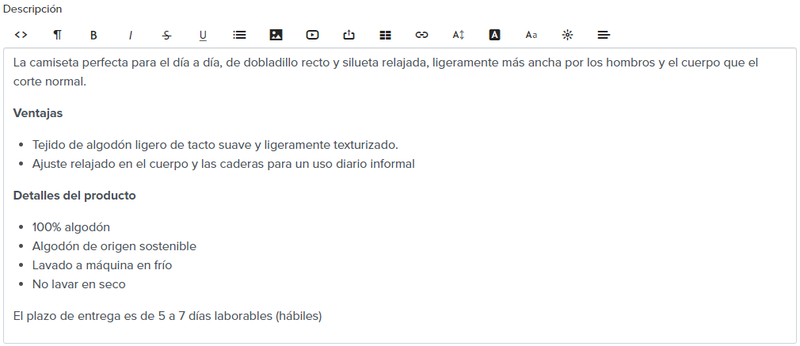
Lee más sobre la creación y configuración de productos.
Una buena imagen del producto puede ser la diferencia entre que un producto capte la atención del cliente o pierda interés.
Para ayudar en la presentación del producto, recuerda que:
La primera imagen de la esquina superior izquierda es la que se utilizará como miniatura. Puedes hacer clic en “Haga clic para Agregar una Imagen” para empezar a añadir imágenes, o también puedes arrastrar y soltar.
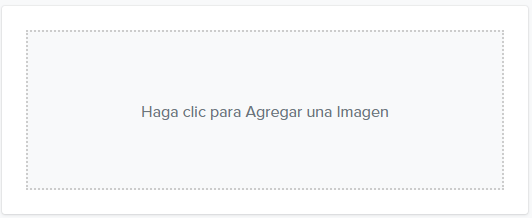
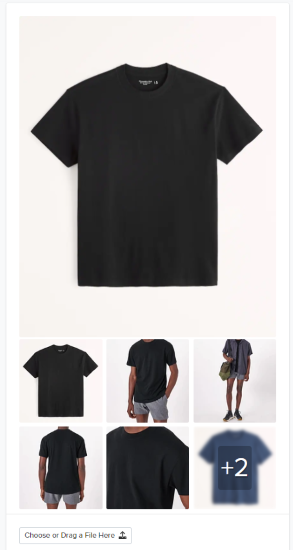
Después de subir todas las imágenes, puedes reordenarlas arrastrándolas en el orden que prefieras.
Lee más sobre cómo hacer fotos de calidad.
En la sección de propiedades, puedes establecer el precio, la marca, el SKU, el stock y la categoría de producto de Google.
En cuanto al precio, primero debes calcular el coste de producción de tu producto para asegurarte de que obtendrás beneficios al venderlo.
En este ejemplo, cuesta 5$ producir la camiseta, así que vendiéndola a 15$ hay un beneficio razonable, que permite posibles promociones y margen para aumentos en los costes de producción.
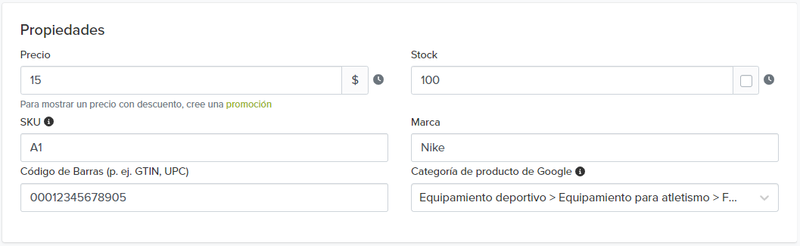
Además de los costes de producción, también hay que tener en cuenta la elasticidad de los precios y las estrategias de fijación de precios a la hora de establecer tus precios.
En la sección de envío, introduce los detalles del producto relativos a su tamaño, peso y formato de paquete. Como en este caso el producto es una camiseta, podemos mantener el formato de paquete como “caja”. Esta información la utilizan las empresas de transporte para calcular los costos de envío.
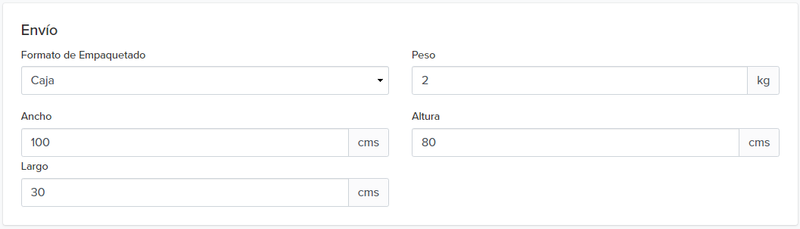
Para añadir más detalles a tus productos puedes utilizar Opciones de Producto. Aquí puedes generar variantes y asignar a cada una de ellas propiedades específicas (color, peso, SKU, stock, precio).
Esto es especialmente útil para productos como nuestra camiseta, que viene en varios colores y tallas.
Haz clic en “Agregar Opciones de Producto > Añadir una nueva opción > Añadir”, selecciona el tipo de opción que quieres crear y añade las opciones.
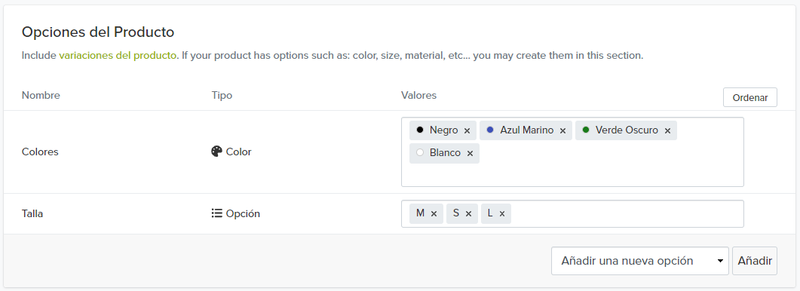
Ahora puedes editar la imagen de cada variante haciendo clic sobre ella, y también el stock y el precio de la misma. Podemos establecer que las camisetas azul marino y verde oscuro sean más caras que las blancas y negras.
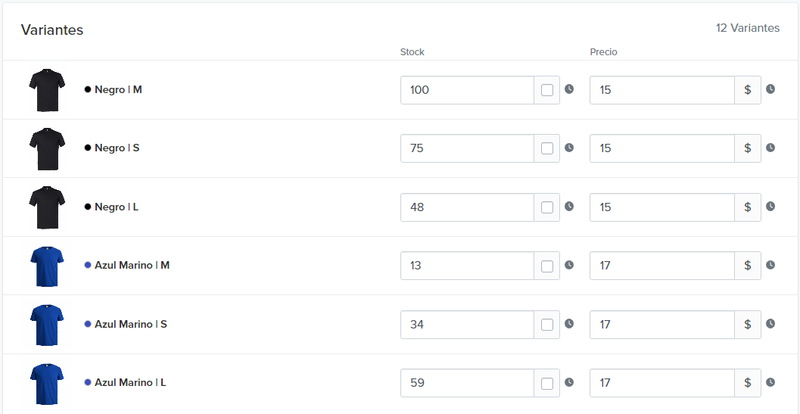
Puedes tener los mejores productos del mundo, pero si nadie los encuentra es como si no existieran.
Por eso Jumpseller optimiza tu tienda para que sea amigable con el SEO y te permite personalizar aún más cómo aparecen las páginas de tus productos en los resultados de búsqueda.
El SEO es un mundo en sí mismo, pero hay algunas cosas que debes tener en cuenta, que pueden tener un gran impacto en tus posibilidades de aparecer en los resultados de los motores de búsqueda:
Para editar la vista previa de los resultados de búsqueda, haz clic en “Habilitar edición”.
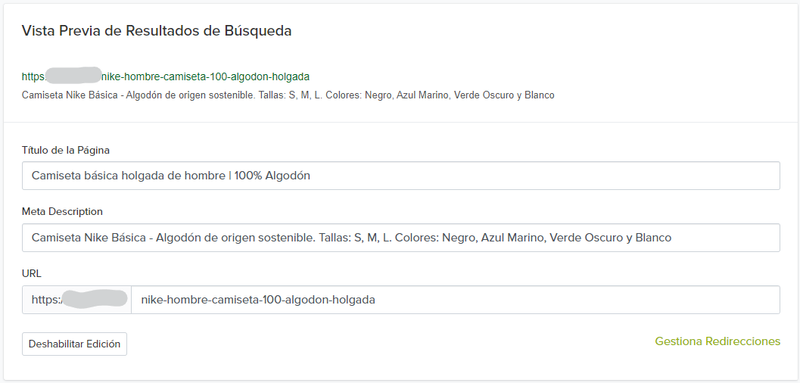
También puedes añadir archivos adjuntos, campos personalizados y mucho más a tu página de producto.
Pero por ahora, estos son los pasos esenciales para añadir un producto.
Cuando hayas terminado, haz clic en “Guardar” en la parte superior de la pantalla y previsualiza la página de producto para ver qué aspecto tiene.
Una vez que hayas definido las categorías de tus productos, añade cada una de ellas al menú de navegación de tu tienda.
Para ello, ve a tu Panel de administración > Navegación > Menú principal y haz clic en “Agregar Ítem”.
Selecciona categorías > busca la categoría que has creado (en este caso es “Hombre”) y marca “Agregar subcategorías” para que también aparezca la subcategoría “camisetas”. Haz clic en el visto bueno cuando hayas terminado.

Lee más sobre cómo configurar el menú de navegación principal de tu tienda.
Todas las tiendas nuevas se crean con el tema por defecto de Jumpseller.
Para ver cuál es tu tema activo y/o elegir otro tema, ve al Panel de Administración > Temas > Galería.
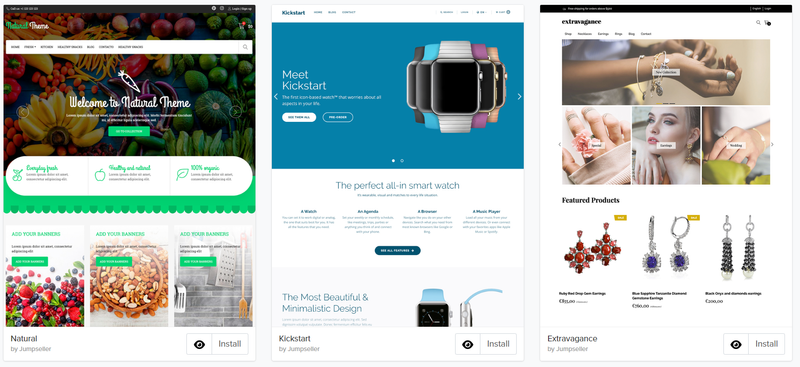
Como puedes ver, cada tema tiene su propia estructura, estilo y secciones. Echa un vistazo más de cerca a cada uno haciendo clic en el icono del ojo que aparece junto a cada tema.
Cuando hayas elegido el tema al que quieres cambiar, haz clic en “Instalar”.
Ahora que tienes el tema más adecuado para tu tienda, puedes empezar a personalizarlo según las necesidades de tu negocio.
Lo primero que verás es la lista de secciones. Las secciones son los bloques de construcción de tu tienda. Puedes añadir sliders, testimonios, banners, vídeos y más (dependiendo del tema de tu tienda) y ordenarlos fácilmente arrastrando y soltando.
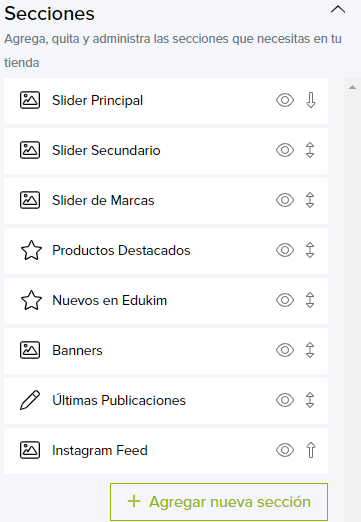
Haz clic en “Editar opciones” para acceder a más opciones para personalizar tu tienda, como los tipos de letra, el número de productos que se muestran en un deslizador, los colores, etc.
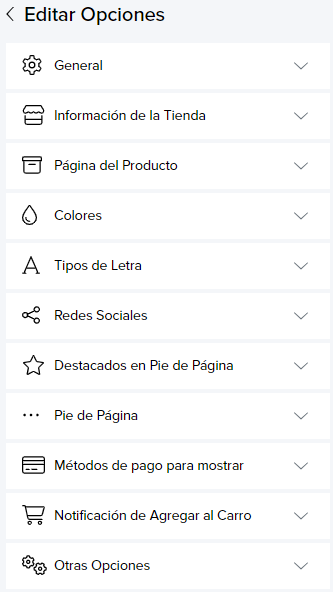
Cuando hayas terminado, haz clic en “Guardar”.
Revisa nuestra información sobre la personalización del tema.
Comprueba las pasarelas de pago que puedes ofrecer a tus clientes.
Si quieres activar/desactivar una pasarela de pago sin borrar tu configuración, puedes hacerlo haciendo clic en el botón deslizante situado junto a la pasarela de pago correspondiente.
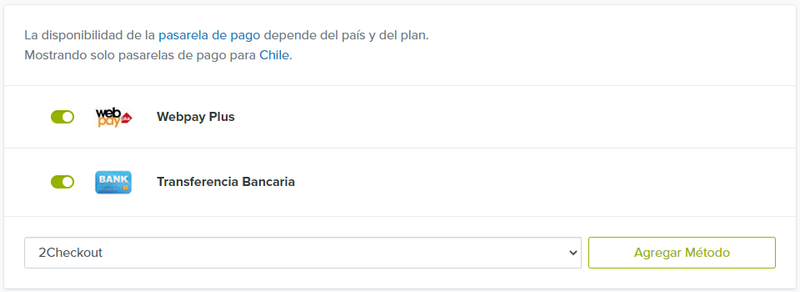
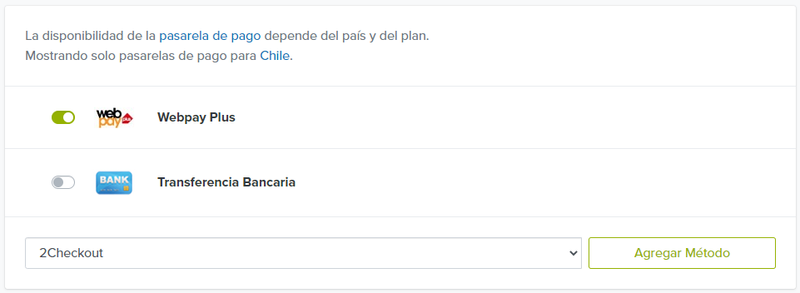
Si no estás seguro de cuál utilizar, ten en cuenta criterios como:
En relación a qué métodos de envío añadir, piensa en cómo quieres hacer llegar tus productos a tus clientes después de una compra.
Por ejemplo, estás pensando en hacer entregas a domicilio, podrías añadir una opción de pago contra reembolso, para que los clientes te paguen cuando les entregues el producto con el coste añadido del transporte.
Otra opción muy popular es que los clientes recojan el producto en tus tiendas físicas; en ese caso, una tarifa plana sería más adecuada, ya que el coste del envío desde el almacén a tu tienda no suele fluctuar.
Si quieres ofrecer envío gratuito a partir de X valor total del pedido, también existe el método de envío gratuito.
Ninguno de estos métodos es excluyente, puedes añadirlos todos. Lo que tienes que pensar es cuáles tienen sentido para tu negocio, tanto desde el punto de vista económico como del cliente.
Consulta nuestra guía de despacho de pedidos para saber más sobre este tema.
Para añadir un método de envío, ve a Checkout > Envío, selecciona el método de envío que quieras y haz clic en “Agregar Método”. Después puedes personalizarlo como quieras, incluso cambiarle el nombre.

Si quieres activar/desactivar un método de envío sin borrar tu configuración, puedes hacerlo haciendo clic en el botón deslizante situado junto al método de envío correspondiente.
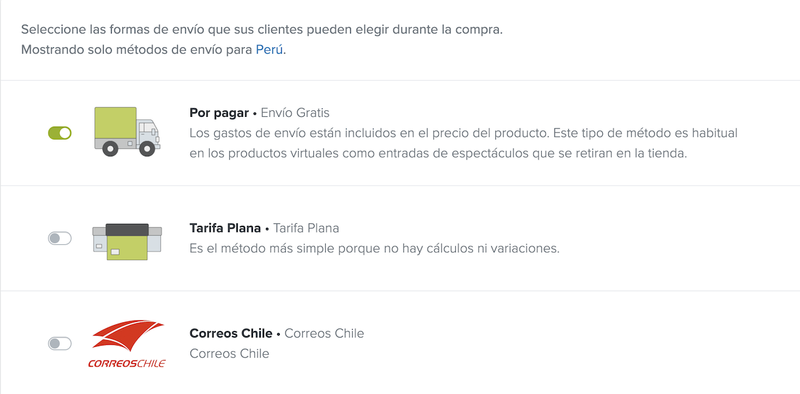
También hay configuraciones más precisas que puedes crear, como las zonas de envío para restringir determinadas zonas geográficas en las que están disponibles los métodos de envío.
Así, en nuestro ejemplo, como estamos situados en Santiago de Chile, crearemos una zona de envío llamada “entregas a domicilio” en la que, si la dirección de envío del cliente está en Santiago de Chile, la única opción que aparecerá será “contra reembolso” y “tarifa plana”, ya que podemos entregárselo fácilmente al cliente en nuestra tienda.
Por otro lado, crearemos otra zona de envío para “entregas a larga distancia” para el resto de regiones de Chile que no sean la capital, y le añadiremos todos los demás métodos de envío. De ese modo, no se recibirán pedidos lejanos.
Para crear la tuya propia, ve a Checkout > Zonas de envío, escribe el nombre de la zona (esto es sólo para que la organices, no se mostrará a los clientes), y selecciona la ubicación de la zona (país y región) y los métodos de envío.
Cuando hayas terminado, haz clic en “Guardar” en la parte superior.
Por último, vuelve al menú principal Zonas de envío y activa la opción “Utilizar zonas de envío en la compra” para que los métodos de envío en la compra se vean influidos por estas zonas de envío.
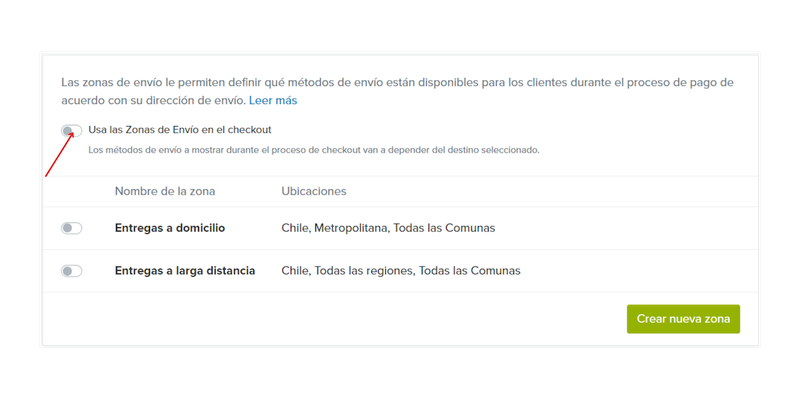
Jumpseller aplicará el impuesto sobre las ventas por defecto en todo el mundo. Sin embargo, ofrecemos opciones de impuestos muy detalladas para que puedas crear configuraciones personalizadas para determinadas situaciones en las que pueda ser necesario.
Si tienes una tienda en Latam, también hay una opción para calcular automáticamente el impuesto que debe tener cada producto.
Para crear regulaciones de impuestos específicas o cambiar cómo funcionan las predeterminadas, ve a Checkout > Impuestos.
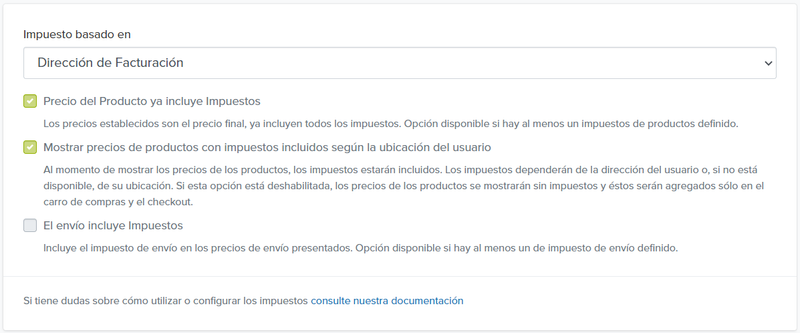
En este caso, como queremos ser lo más transparentes posible sobre el costo de la compra de la camiseta, se activaron las opciones “el precio del producto ya incluye impuestos”, para que los clientes puedan comprobar el precio final antes de pasar por caja.
Para crear expectación en torno a tu tienda desde su lanzamiento, las promociones suelen ser una buena forma de hacerlo. Hay varias estrategias de promoción que puedes utilizar.
Puedes crear varios tipos de promociones en Jumpseller:
Por ejemplo, podríamos crear un código promocional “CAMISETA DE VERANO” con un 10% de descuento para pedidos superiores a 50€, que puedes compartir con influencers o en tus perfiles/páginas de redes sociales para que puedas seguir fácilmente qué canales te están trayendo más clientes.
Para crear una nueva promoción, en tu panel de administración ve a “Promociones” y escribe el nombre de tu descuento, el código del cupón, el límite de uso y el límite por cliente.
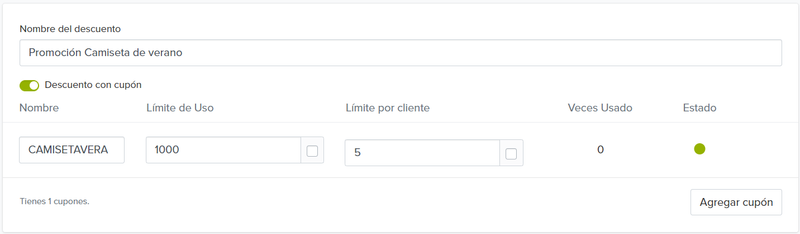
Después, selecciona el tipo de promoción (Subtotal), el tipo de descuento (porcentaje o importe) y el importe mínimo de venta para activarla (opcional) y haz clic en “Guardar”.
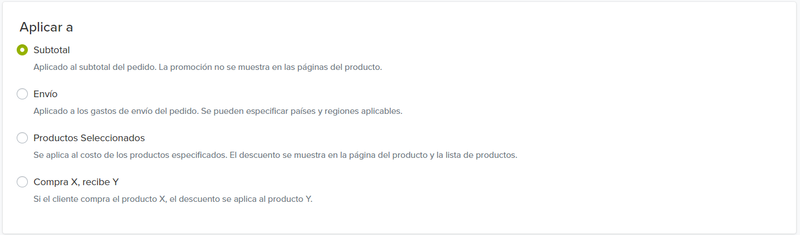
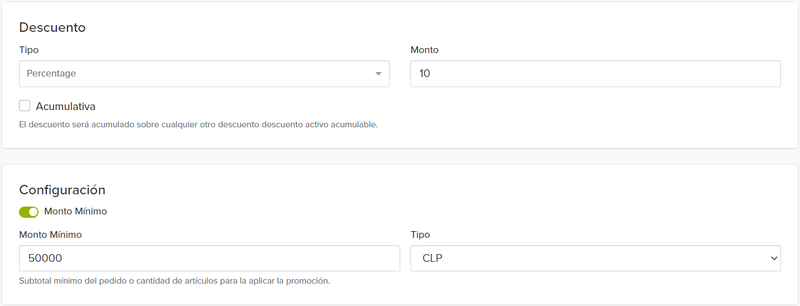
Con una tienda online ya puedes llegar a usuarios de todo el mundo, pero ¿y si pudieras aumentar ese alcance a otros canales además de la búsqueda en google?
Nuestros canales de venta te ofrecen esa ventaja, permitiéndote vender a través de:
Lo mejor es que sólo tienes que instalar cualquiera de ellos para empezar a vender, todo el inventario que hayas creado en tu tienda online se sincroniza automáticamente.
Para instalar cualquiera de ellos, ve a Canales de Venta y haz clic en “Instalar” en el canal de venta en el que quieras empezar a vender.
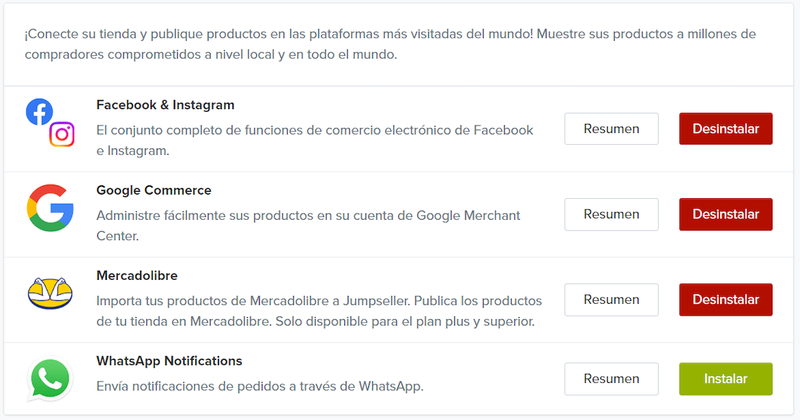
Una forma de aumentar la confianza con tus clientes es tener un correo electrónico de empresa con el nombre de tu tienda.
Puedes crear uno en Gmail. Imaginemos que tienes una tienda llamada “Ropa Ecológica”, tu nueva dirección de correo electrónico podría ser “ropa-ecologica@gmail.com”.
Para hacerlo más profesional, puedes realizarlo con Google Workspace para tener un texto personalizado en lugar de “@gmail”, como por ejemplo “contacto@ropaecologica.com”.
Jumpseller tiene una integración directa con Google Workspace, por lo que puedes crearlo directamente desde tu panel de administración yendo a General > Google Workspace y rellenando la información. Debes tener un dominio personalizado para poder utilizar esta integración.
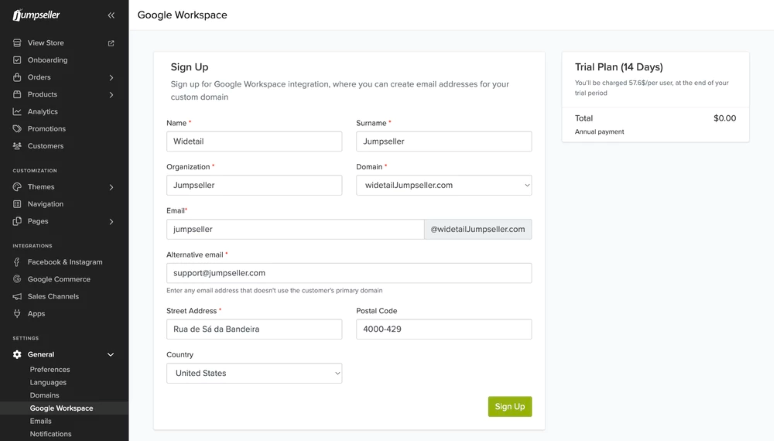
Por defecto, todos los correos electrónicos enviados a tus clientes procederán de la dirección no-reply@jumpseller.com mostrando el nombre de tu tienda. Puedes cambiar esta dirección de correo electrónico “de:” por otra existente exclusivamente en los Planes Premium o superiores.
Para cambiar la dirección, ve a General > Emails, edita el campo “DE Correo Electrónico” con tu dirección de correo electrónico y haz clic en “Guardar”.
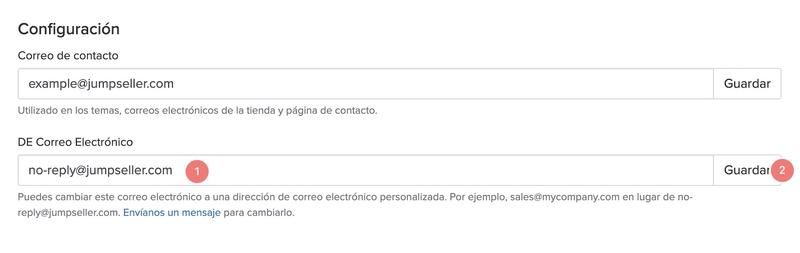
Una tienda online necesita cumplir con una serie de normas y reglamentos para proteger tanto al propietario de la tienda como al cliente, en caso de que algo vaya mal.
Jumpseller te ayuda con eso proporcionando páginas de plantilla estándar que puedes añadir a tu tienda y editar para adaptarlas a tus necesidades.
Para ello, en tu panel de administración ve a Páginas > Legal y haz clic en “Utilice nuestra plantilla” para generar nuestra plantilla estándar.

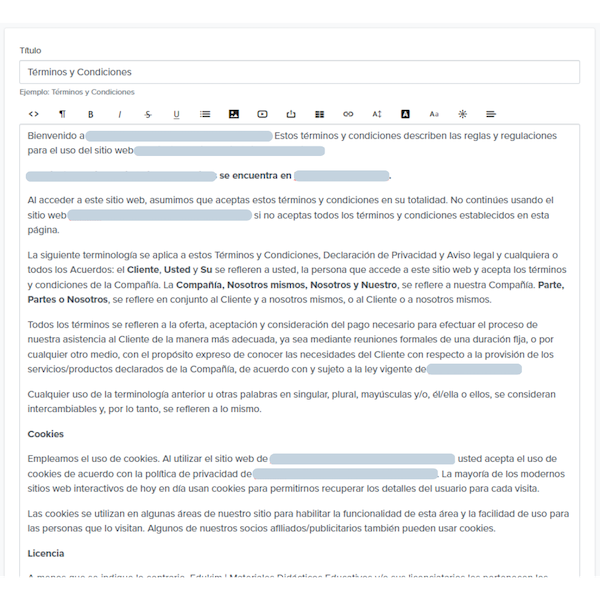
Luego de esto, puedes editar algunas partes o hacer clic en “Guardar”.
Ya sea que tengas planes de hacer crecer tu tienda en todo el mundo o sólo a nivel local, siempre tendrás clientes de diferentes idiomas visitando tu tienda.
Con la función multilingüe de Jumpseller, puedes añadir fácilmente otros idiomas además del principal.
En tu panel de administración, ve a “General > Idiomas”, haz clic en “seleccionar nuevo idioma”, selecciona de la lista y haz clic en “Añadir”.

Haz clic en el nuevo idioma que has añadido y pulsa “Traducir todo” para asegurarte de que todo está traducido.

Hay una serie de componentes que juntos forman tu marca, puedes editarlos casi todos yendo a General > Preferencias.
Empezando por el nombre de la tienda - Esto es lo que aparecerá en los resultados de búsqueda como título de tu sitio web, así que queremos que sea corto y directo al grano. En nuestro ejemplo, puede ser “Ropa ecológica / Tejido de origen sostenible”, ya que este es nuestro principal argumento de venta.
En cuanto a la descripción de la tienda, de forma similar a la página de producto, complementa lo dicho en el nombre de la tienda y añade palabras clave importantes por las que te gustaría posicionarte en los resultados de búsqueda de Google.
En nuestro caso, podemos añadir nuestra filosofía empresarial para que los visitantes ya sepan qué esperar: “Vendemos ropa ecológica fabricada con tejidos de origen sostenible para el consumidor responsable. La ropa puede ser barata sin explotación laboral. Nuestra empresa es la prueba viviente de ese lema”.
Pasando a la marca visual, en caso de que tengas un logotipo, puedes añadirlo aquí arrastrando y soltando o haciendo clic en la sección. Para nuestra tienda de ropa ecológica, hemos creado un logotipo a partir de un generador online, hay una gran variedad de opciones como Canva, Freelogodesign, y Logo.
Lo mismo con respecto al favicon, que aparecerá como icono en la pestaña de cualquiera de las páginas de tu tienda, y si aún no tienes uno puedes generarlo a partir de tu logotipo en sitios web como Favicongenerator o Favicomatic.
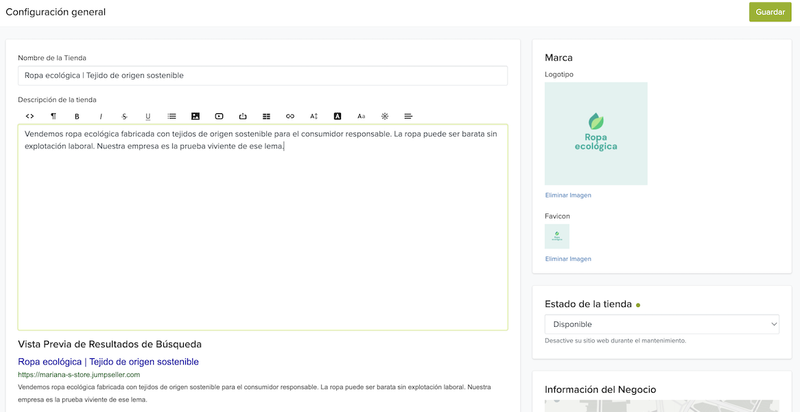
No olvides añadir tus perfiles de redes sociales a tu tienda, de ese modo los clientes podrán hacer clic en ellos para acceder fácilmente a tus otros canales.
Para ello, ve a la sección de Redes Sociales y haz clic en “Editar información”.
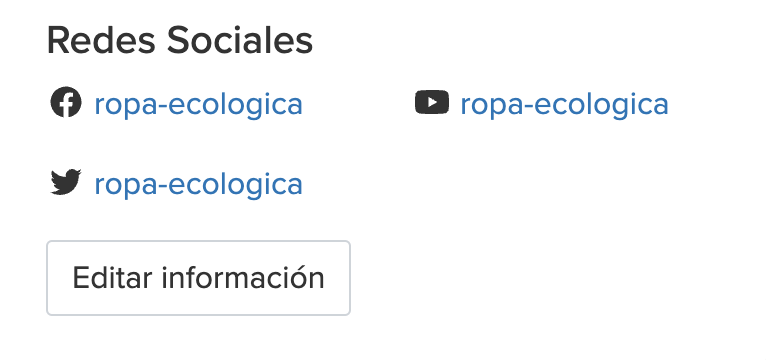
Después de haber configurado toda la información y opciones esenciales de tu tienda online, ahora es el momento de hacer que tu tienda sea pública para que todo el mundo pueda verla y empezar a recibir visitas.
Por defecto, todas las tiendas que están en periodo de prueba tienen un estado “desactivado”, lo que significa que los clientes no pueden acceder a ella a menos que conozcan la contraseña de la tienda.
Para asegurarte de que tu tienda es accesible para todos, ve a General > Preferencias y en el campo Estado de la tienda, comprueba si está “Disponible”.
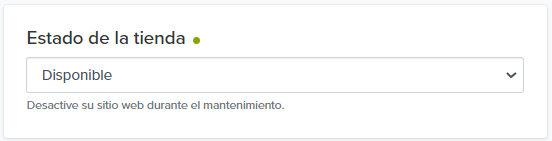
Si aún no estás preparado, o cuando quieras hacer cambios en tu tienda sin que los clientes puedan verlos, utiliza el “Estado desactivado”, que también te permite personalizar el mensaje de desactivación que se muestra cuando alguien visita tu sitio web, y la contraseña para entrar en él.
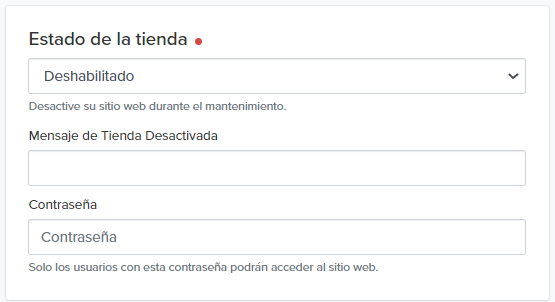
Eso es todo, ahora has dado los primeros pasos para comenzar un negocio online de éxito. Hay mucho más que explorar y configurar en Jumpseller para llevar tu tienda al siguiente nivel, pero por ahora, ya está todo listo.
Para cualquier pregunta que puedas tener, puedes ponerte en contacto con nosotros.
Comienza gratis. No se requiere tarjeta de crédito.